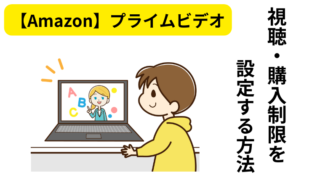こんにちは!ヤドカニです
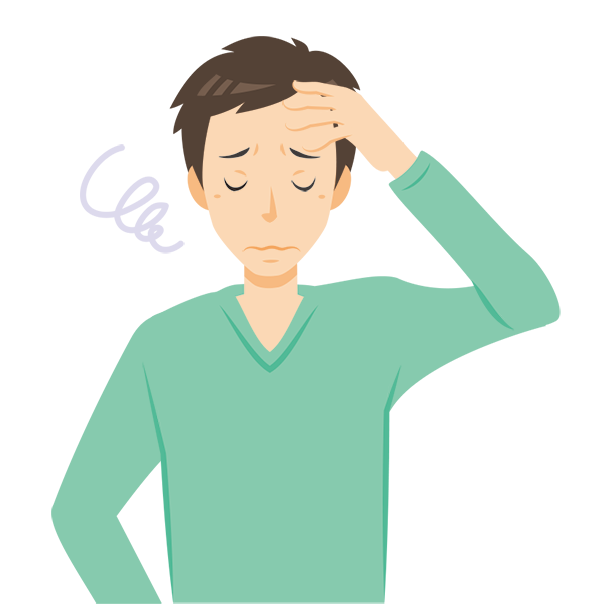
プライムビデオを子どもや妻と見ようと思うんだけど、履歴はやっぱり見られたくないんだよね。「今ある履歴を消す方法」と「履歴が残らないようにする方法」を知りたいんだけど・・・
そんな疑問解消のために
Amazonプライムビデオで履歴を消す方法と
履歴を残さない方法について解説していきます。
- プライムビデオで残る履歴の種類
- プライムビデオで履歴を消す方法(PCとスマホそれぞれ)
- 履歴を共有しない方法
- 履歴削除する際のQ&A
プライムビデオで残る履歴
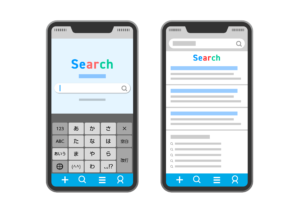
さらに細かく分類すると7つの履歴が残ります。
- 視聴履歴
- 視聴履歴に基づく履歴
・あなたが興味のありそうな映画(TV番組)
・続けてみる
・もう一度見る - 検索履歴
- My登録チャンネル
- ウォッチリストとレンタル・購入商品

それぞれ簡単に解説するね
視聴履歴
一つ目の履歴は「視聴履歴」
これはプライムビデオの
「アカウントと設定」で確認できる履歴で
今までに視聴した動画の履歴が残っています。
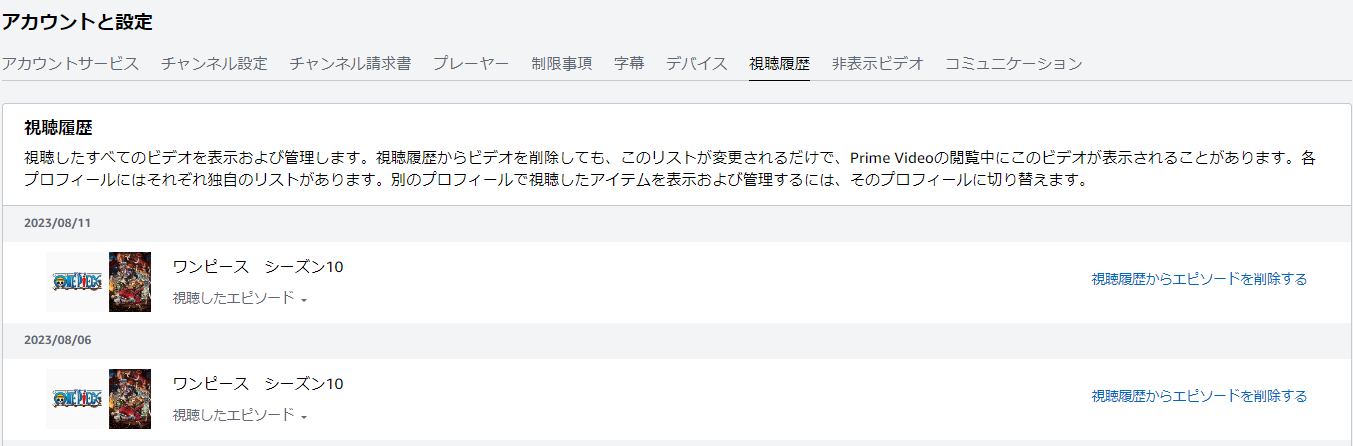
この「視聴履歴」から視聴したすべてのビデオを表示および管理できますが
視聴履歴からビデオを削除しても、このリストが変更されるだけで、Prime Videoから削除したビデオが非表示になるわけではありません
視聴履歴に基づく履歴
2つ目は「視聴履歴に基づく履歴」
これは今まで視聴したデータをもとに
プライムビデオ側が自動で表示する履歴で
↓のような形で表示されます。
- あなたが興味のありそうな映画(TV番組)
- 続けてみる
- もう一度観る
視聴履歴に関連する動画で
レコメンド機能として活用できる一方、
他人や家族に自分の興味のある作品の傾向が知られてしまう可能性もあります
あなたが興味のありそうな映画(TV番組)
「あなたが興味のありそうな○○」は
そのビデオの視聴の有無にかかわらず表示されます。

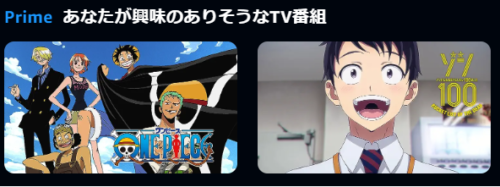
続けてみる
「続けてみる」は最近見たものが表示され
同時に画面下部に青色の視聴バーが表示されています。

もう一度観る
「もう一度観る」も「続けてみる」と同様に
過去に見た作品が表示されます。
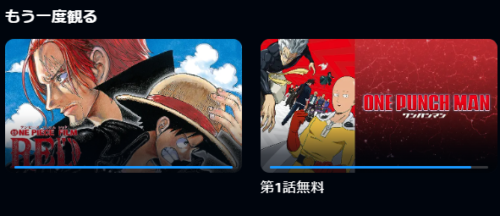
検索履歴
スマホ(アプリ)とPC(ブラウザ)で若干異なりますが検索履歴も残ります。
スマホ(アプリ)プライムビデオを見ていると
検索欄をタップすると「検索履歴」が表示されます。
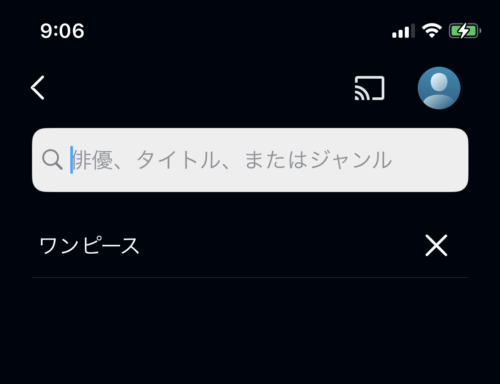
プライムビデオの検索欄をクリックしても
検索履歴は表示されませんが
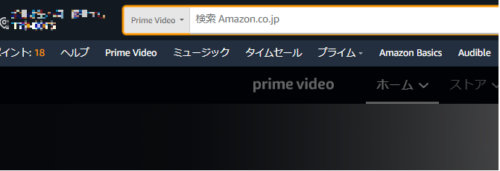
Amazonの検索欄から検索した場合、検索履歴が残っている
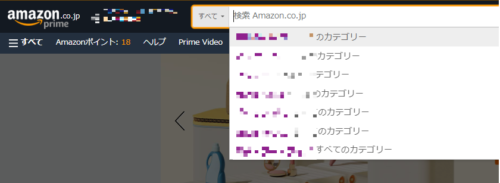
My登録チャンネル
有料チャンネルを登録していると
「My登録チャンネル」の項目に表示されます。
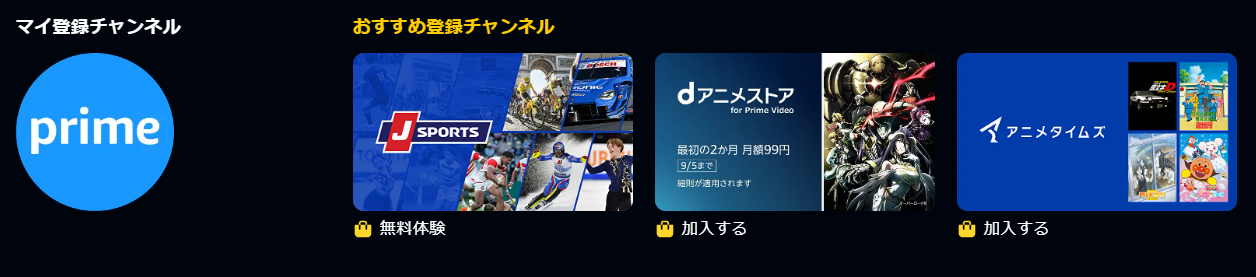
ウォッチリストとレンタル・購入商品
ウォッチリストやレンタル・購入作品も履歴に残ります。

今までに購入・レンタルした作品や
ウォッチリストに入れた作品は「マイアイテム」から確認することができます

プライムビデオの履歴を消す方法は大きく2つ

プライムビデオの履歴を消す方法は大きく2つあります
- 非表示にする
- 履歴から完全に消す

どう違うのか簡単に説明するね
①非表示にする
まず「非表示にする」ですが
主に購入・レンタルした作品を履歴から消したい場合に使います。
購入・レンタルした作品は
利用者側で削除することはできないため
見られたくない場合に「非表示」という方法で消すことができます
また、視聴履歴に基づく履歴で表示される
- 続けてみる
- もう一度観る
- あなたが興味ありそうな映画(TV番組)
も「非表示」を使うことで消すことができます。
②履歴から完全に消す
「次は履歴を完全に消す」ですが
プライムビデオの「アカウントと設定」にある
「視聴履歴」からビデオを削除したいときに消すやり方。
視聴履歴からはビデオは消えますが
作品そのものが非表示になっているわけではないので
プライムビデオのトップ画面には履歴を削除した作品も登場します。
【PC】プライムビデオの履歴を消す方法

ここからこの記事の本題。
PC(ブラウザ)で
プライムビデオの履歴を消す方法を
画像付きで解説しますね
※スマホ(アプリ)でのやり方は後述
具体的には以下の4つの方法で
履歴を削除・非表示することができます。
- 特定の動画を非表示にする
- 視聴履歴(続けてみる・もう一度見る・オススメ)を削除
- 検索履歴を削除
- ウォッチリスト・購入・レンタルを削除
特定の動画を非表示にする
「特定の動画を非表示にする」方法の流れは↓
- 消したい作品を選択
- 「(〇と/)」または「︙(3つの点)」のマークをクリック
- 「この映画を非表示にする」をクリック
これは視聴の有無にかかわらず
動画を非表示にしたい場合に使えます
視聴したことのあるビデオの場合
作品にマウスを合わせると↓のように
「(〇と/)」が組み合わさったアイコンがあるので
それをクリックすると
そのビデオを非表示にすることができます。
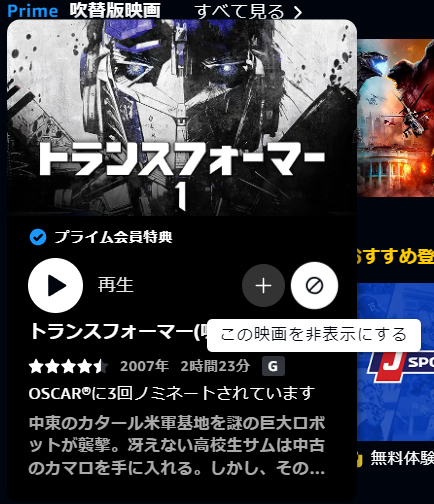

駐車禁止マークみたいなアイコンね
過去に視聴したことのない作品だと
「(〇と/)」が組み合わさったアイコンはありません。
代わりに「︙(3つの点が縦に並んでいる)」
のアイコンをクリックすると↓のように
「この映画を非表示にする」が出てくるので
これを選択するとビデオを非表示にすることができます。
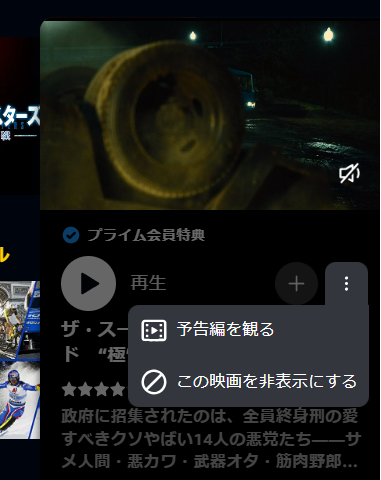
視聴履歴(続けてみる・もう一度見る・オススメ)を削除
「視聴履歴を削除したい」場合の流れは↓
- プライムビデオから「アカウントと設定」にアクセス
- 視聴履歴の項目から「視聴履歴からエピソード(映画)を削除する」を選択
- 視聴した作品を履歴から削除される
プライムビデオのプロフィール(人マーク)
をクリックして出てくる「アカウントと設定」を選択し
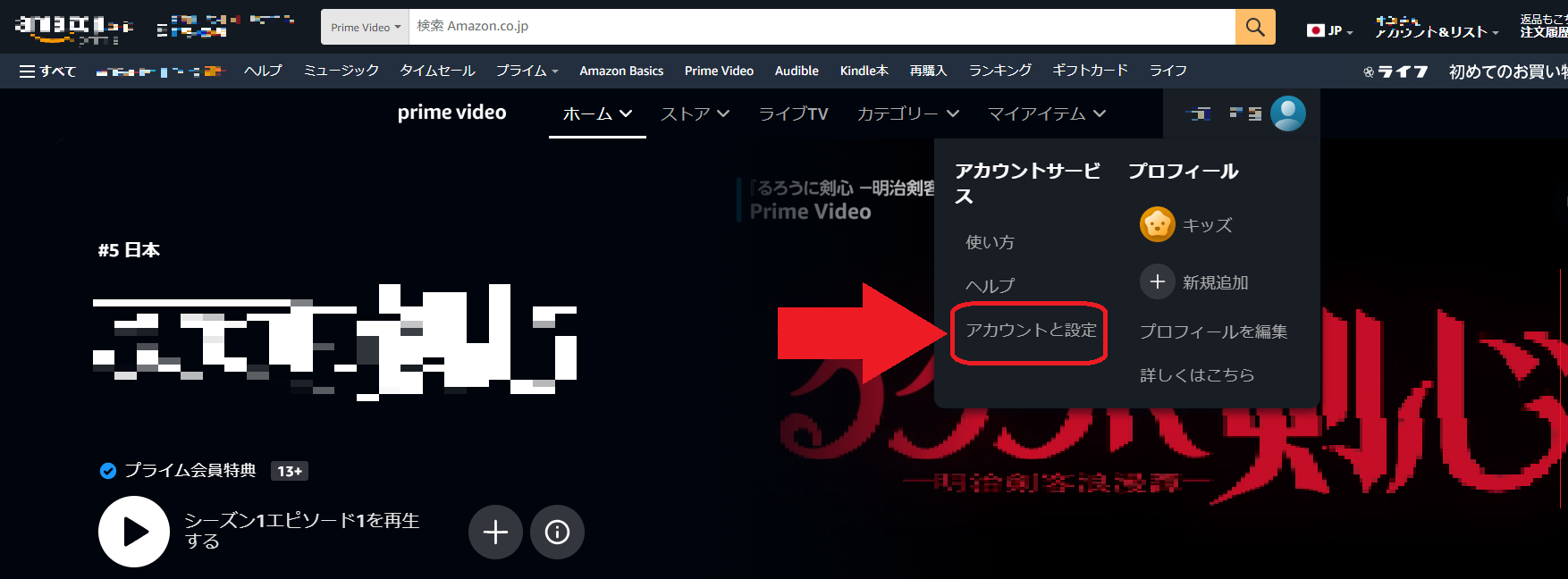
アカウントと設定の項目にある「視聴履歴」から
「視聴履歴からエピソード(映画)を削除する」をクリックすると
視聴履歴を削除することができます。
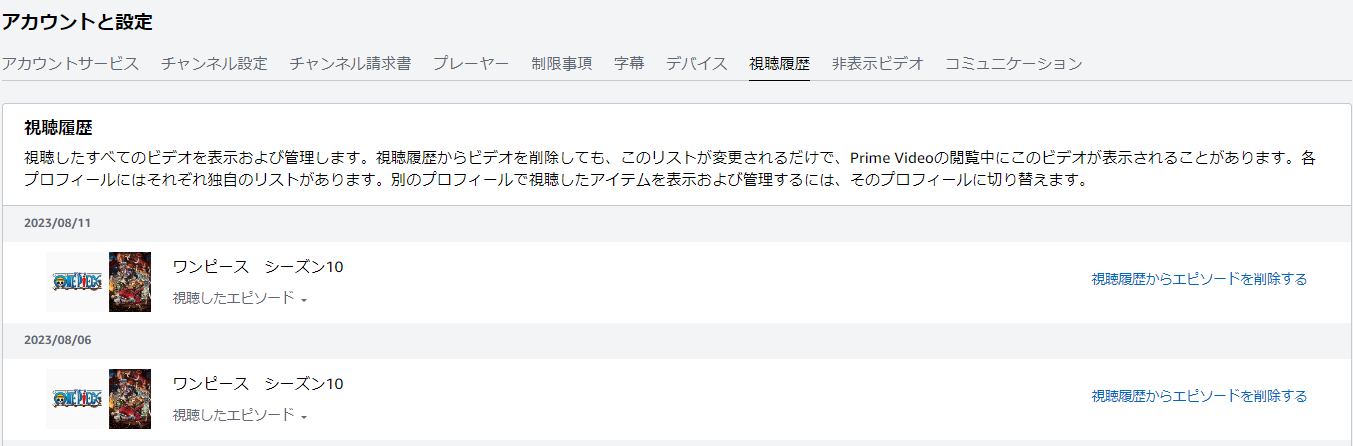
「視聴履歴からエピソード(映画)を削除する」をクリックしても数日間は視聴履歴に表示される可能性があるのでご注意ください
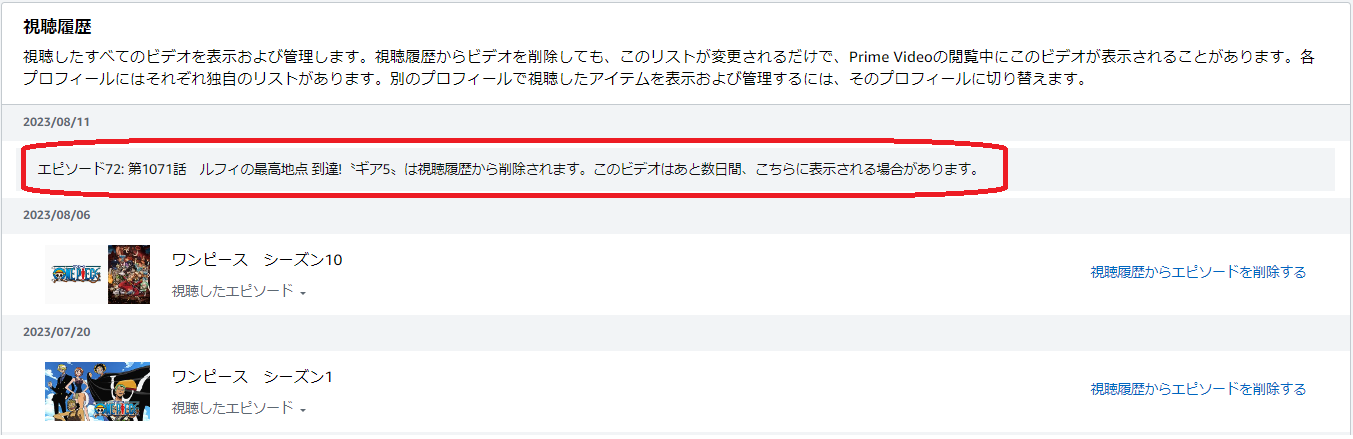
すべて削除できると↓のように
「視聴履歴が空です」と表示されるようになります。
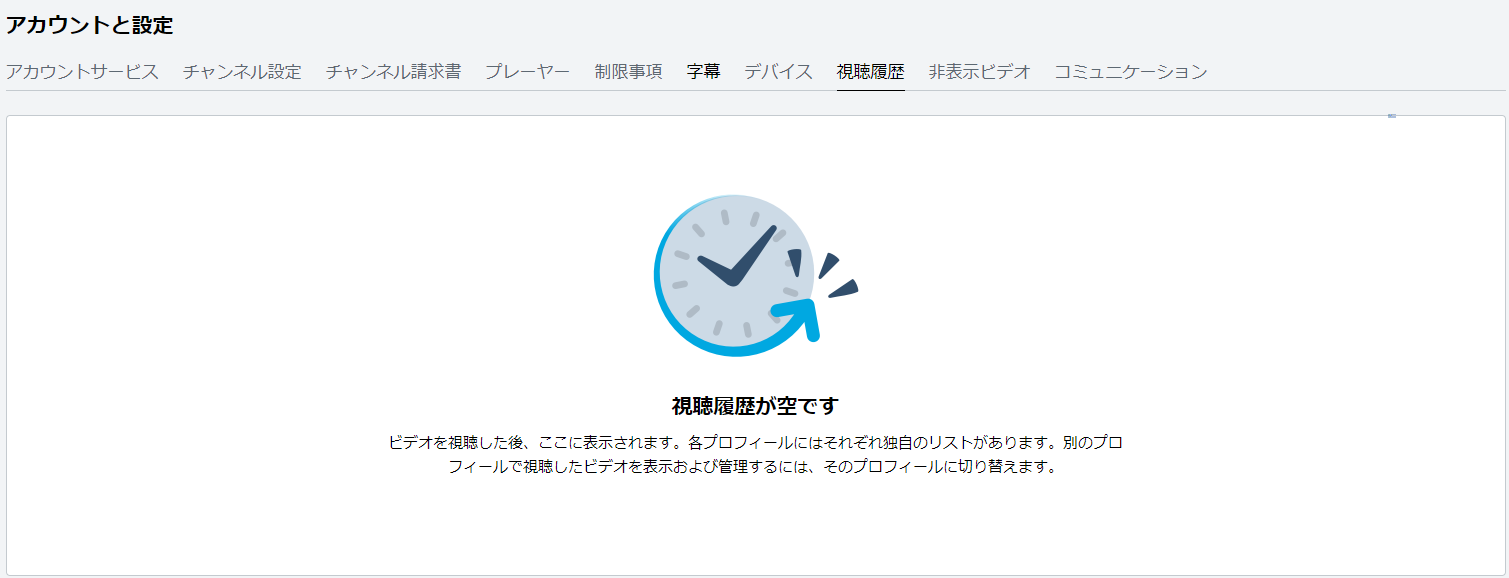
検索履歴を削除
検索履歴を削除したい場合ですが
これはプライムビデオの履歴というよりも
Amazonの検索履歴そのものを消す方法です
- Amazonの表示履歴にアクセス
- PCから表示した商品が表示されるので、削除したい商品の「表示から削除」ボタンをクリック
- PCの表示履歴から削除される
Amazonの表示履歴にアクセスすると
下のような画面に行くので
「表示から削除」をクリックして消したい履歴を削除しましょう
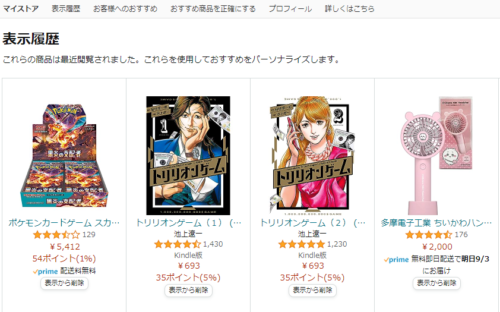
ウォッチリスト・購入・レンタルを削除
「ウォッチリスト・購入・レンタルを削除」の流れは↓
【ウォッチリストを消す場合】
- プライムビデオのトップページ上部にある「マイアイテム」を選択
- 「ウォッチリスト」を選択
- 消したい作品にマウスを合わせて「✔マーク」をクリック
- ウォッチリストから削除
【レンタル・購入履歴を消す場合】
- プライムビデオのトップページ上部にある「マイアイテム」を選択
- 「レンタル・購入」をクリック
- 消したい作品にマウスを合わせて「︙(3つの点)マーク」をクリック
- 「削除する」で履歴から削除できる
ウォッチリストを削除する場合
プライムビデオのトップ画面から「マイアイテム」を選択

表示されるウォッチリストの中から削除したいものにマウスを合わせる
✔マークをクリックすると
ウォッチリストやレンタル・購入履歴から削除できる
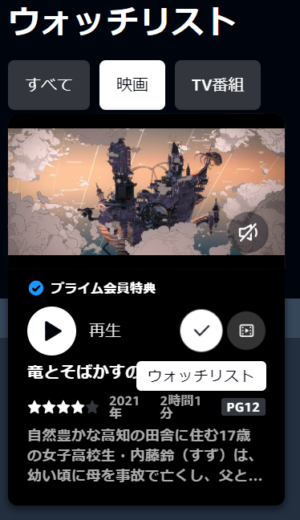
間違って削除した場合も
ページを移動していなければ
「元に戻す」ボタンをクリックすれば元に戻すことができる
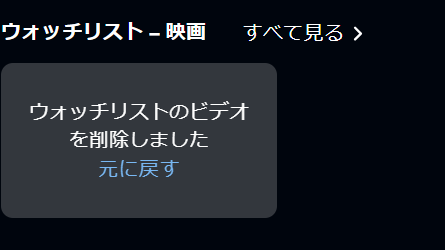
レンタル・購入作品の場合
「マイアイテム」から「レンタル・購入」を選択し
消したい作品にマウスを合わせる
「︙(3つの点)」をクリックして削除を選択する
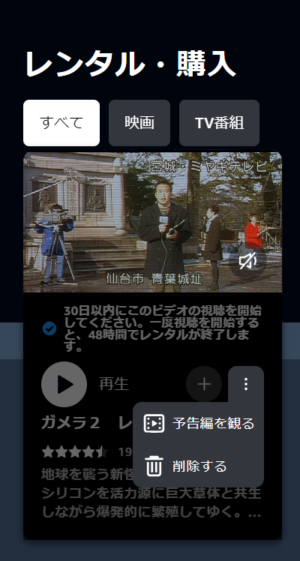
【スマホ】プライムビデオの履歴を消す方法
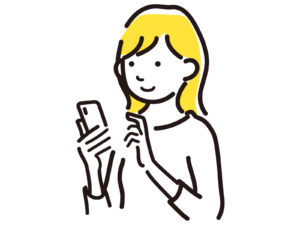
次はスマホ(アプリ)から
プライムビデオの履歴を消す方法を
画像付きで解説しますね
具体的には以下の4つの方法で
履歴を削除・非表示することができます。
- 特定の動画を非表示にする
- 視聴履歴(続けてみる・もう一度見る・オススメ)を削除
- 検索履歴を削除
- ウォッチリスト・購入・レンタルを削除
スマホの場合アプリから削除することはできますが
視聴履歴のみ↓のアプリから操作できないのでご注意ください
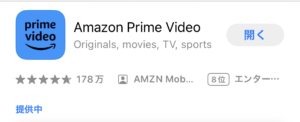
特定の動画を非表示にする
「特定の動画を非表示にする」方法の流れは↓
- 消したい作品を長押し
- 表示されたメニューから「このビデオを非表示にする」をタップ
これは視聴の有無にかかわらず
動画を非表示にしたい場合に使えます
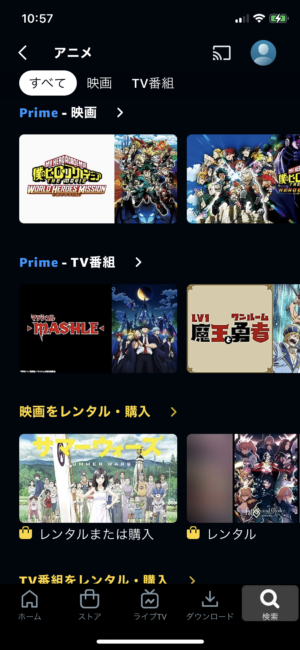
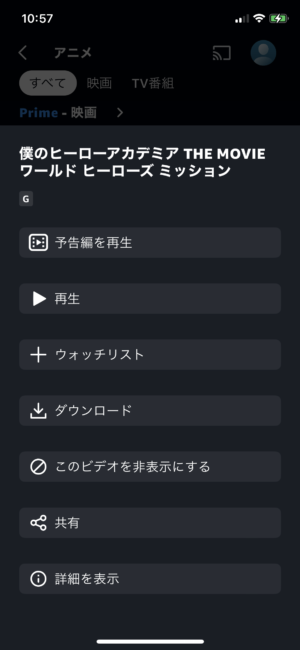
視聴履歴(続けてみる・もう一度見る・オススメ)を削除
スマホからプライムビデオの視聴履歴を削除する流れは↓
- ブラウザまたはAmazonショッピングアプリからプライムビデオにアクセス
- プライムビデオの「プロフィール」をタップ
- アカウントサービス画面から「アカウントと設定」をタップ
- 視聴履歴から「削除する」をタップしてビデオを消す
プライムビデオのプロフィール(人マーク)
↓のアプリからは削除することができません
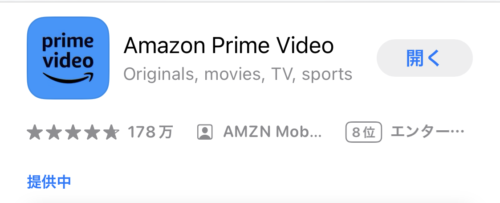
スマホから視聴履歴を消したい場合は
chromeやsafariといったブラウザから
プライムビデオにアクセスするか
↓のAmazonショッピングアプリ経由で
プライムビデオにアクセスしましょう。
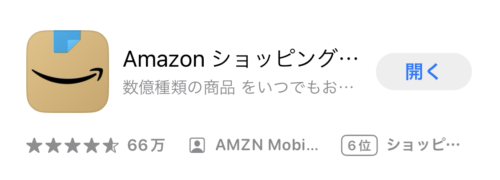
Amazon画面からプライムビデオにアクセスし
画面右上のプロフィール(人型アイコン)をタップ
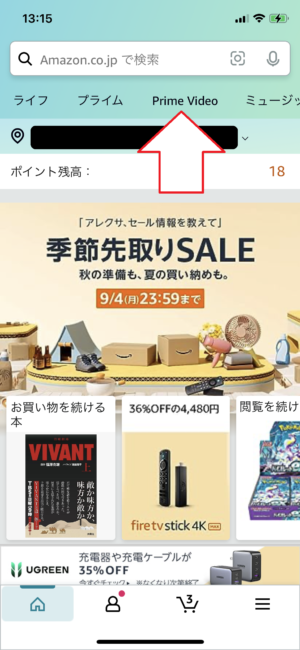
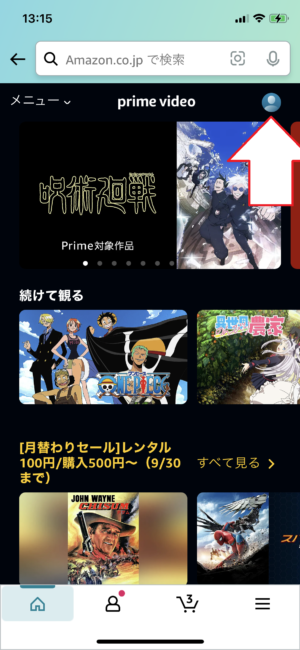
アカウントサービス画面から「アカウントと設定」をタップ
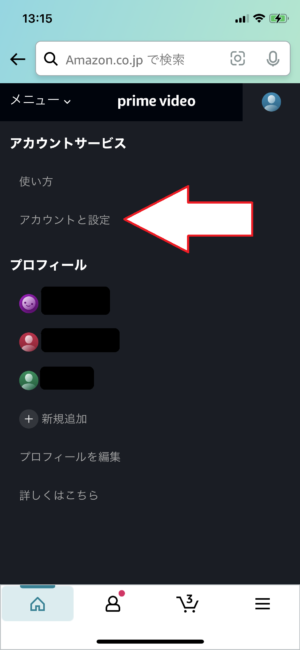
視聴履歴から「削除する」をタップしてビデオを消す
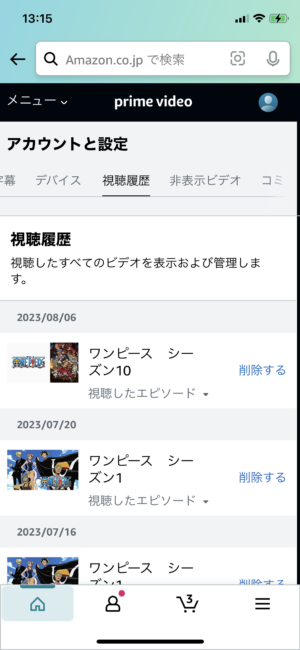
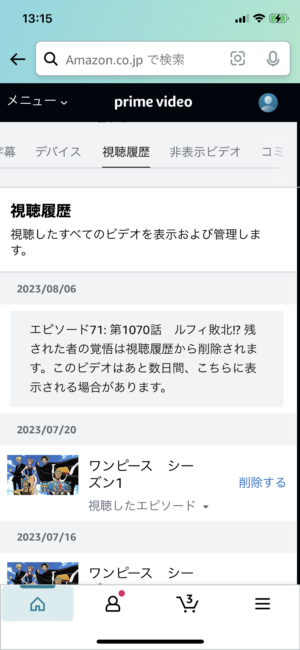
「削除する」をタップしても数日間は視聴履歴に表示される可能性があるのでご注意ください
検索履歴を削除
プライムビデオの検索履歴をスマホから削除する流れは大きく2通りあります。
- 個別に検索履歴を消す
- 一括で検索履歴を消す(Amazon Prime Videoアプリ)
それぞれ解説しますね
まずは個別に検索履歴を消す流れ
【個別に検索履歴を削除する場合】
- アプリ(Amazon Prime Video)からプライムビデオにアクセス
- 画面右下の「虫眼鏡マーク」をタップ
- 検索画面に表示される履歴横の「X」マークを押して履歴を消す
※ブラウザやAmazonショッピングアプリの場合「PCで検索履歴を削除」の流れと同じ
Amazon Prime Videoのアプリからプライムビデオにアクセス
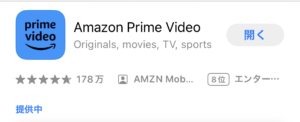
画面右下の虫眼鏡マークをタップし検索画面に表示する
消したい履歴横の「X」マークを押して履歴を消す
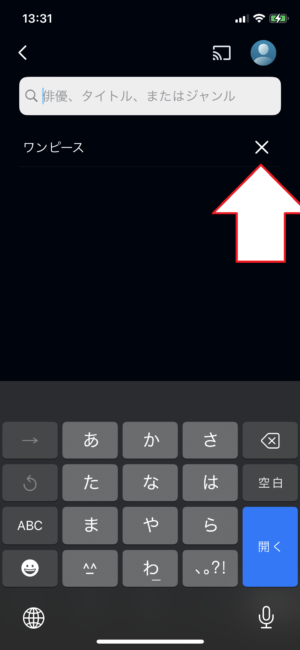
次は一括でに検索履歴を消す流れ
【一括で検索履歴を削除する場合】
- アプリ(Amazon Prime Video)からプライムビデオにアクセス
- 画面右上の「プロフィール(人型アイコン)」をタップ
- 「歯車マーク」をタップ
- 設定画面から「検索履歴をクリア」をタップ
※検索履歴の一括削除はブラウザやAmazonショッピングアプリからはできない
Amazon Prime Videoのアプリからプライムビデオにアクセスする
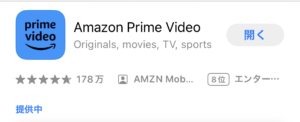
画面右上のプロフィール(人型アイコン)をタップ
次の画面で「歯車マーク」をタップする
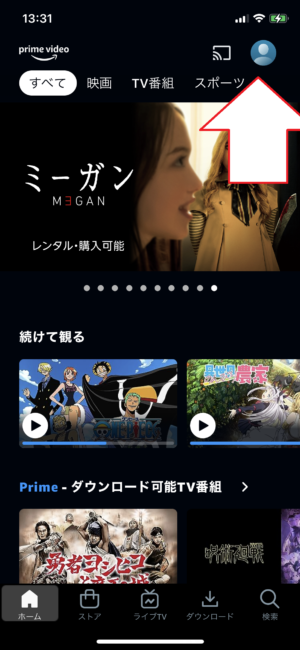
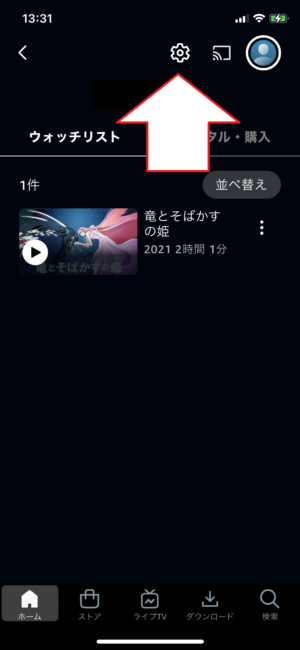
設定画面に行けたら
「検索履歴をクリア」をタップして「はい」を選択
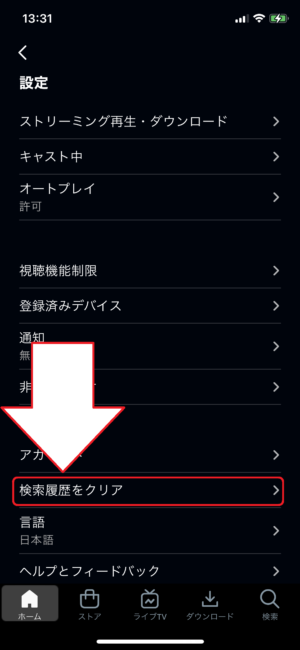
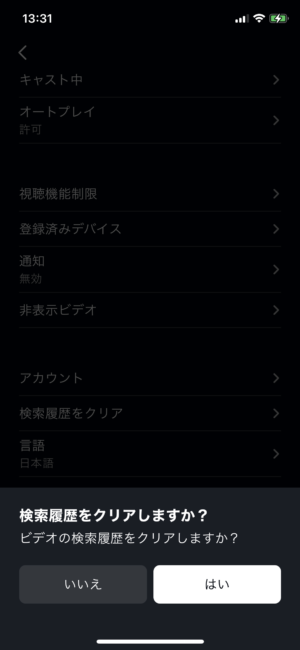
検索履歴が消せた場合
画面下に「ビデオの履歴がクリアされました」とでる
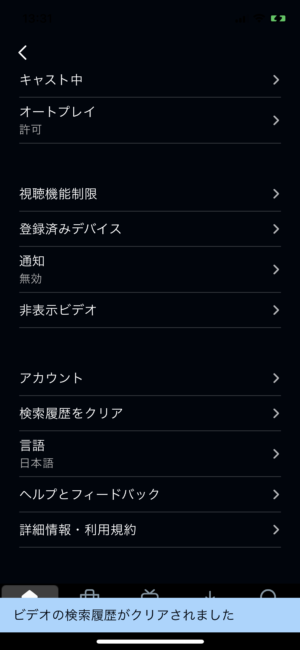
ウォッチリスト・購入・レンタルを削除
スマホから「ウォッチリスト・購入・レンタルを削除」の流れは↓
- アプリ(Amazon Prime Video)からプライムビデオにアクセス
- 画面右上の「プロフィール(人型アイコン)」をタップ
- 表示された「ウォッチリスト」「レンタル・購入」から消したいビデオを長押し
- 表示されたメニューから「ウォッチリスト」
レンタル・購入作品はアプリから削除することはできない
PC(ブラウザ)からなら削除可能
Amazon Prime Videoのアプリからプライムビデオにアクセスする
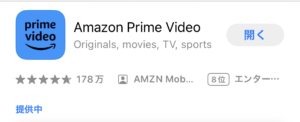
画面右上のプロフィール(人型アイコン)をタップ
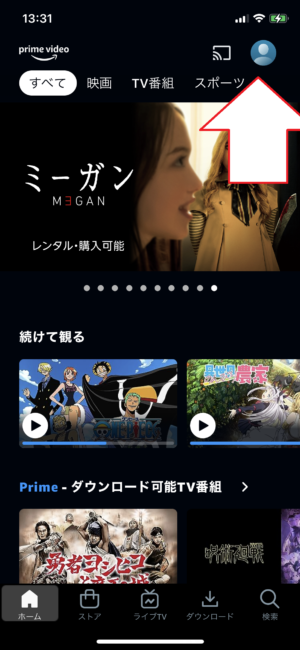
ウォッチリストの中から消したい作品を長押し
出てきたメニューから「ウォッチリスト」をタップすると履歴から消える
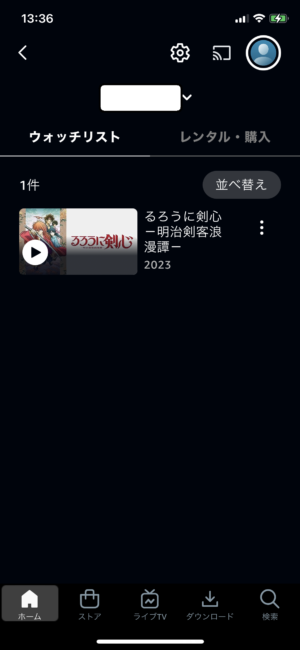
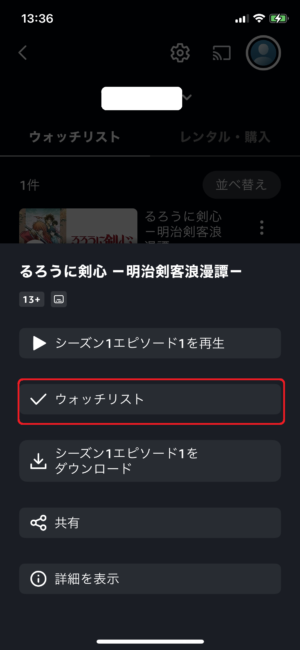
プライムビデオの履歴削除する際のQ&A(FAQ)
最後にプライムビデオの履歴について
よく挙がる疑問点とその答えをまとめています。
スマホから視聴履歴を削除できないんだけど
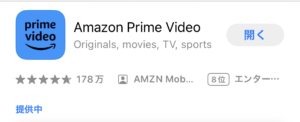
- 特定の動画を非表示にする
- 検索履歴を削除
- ウォッチリストの削除
の3つです
視聴履歴や購入・レンタルした作品は
Amazon Prime Videoのアプリからは削除できないので
ブラウザから削除するようにしてください。
スマホのアプリ画面が違うんだけど
スマホでプライムビデオを見る場合
↓の3つの方法があるため
- safariやchromeなどの「ブラウザ」からプライムビデオにアクセス
- 「Amazon Prime Videoアプリ」からアクセス
- 「Amazonショッピングアプリ」からプライムビデオにアクセス
記事内の画像と異なる可能性があります。
この記事内では
基本的に「Amazon Prime Videoアプリ」を使っての
履歴削除方法を説明しているので
ブラウザやAmazonショッピングアプリから
プライムビデオにアクセスしている場合は
「PC(ブラウザ)から削除」のやり方を見ていただいた方がいいかもしれません
また、今後プライムビデオの使用変更で
記事内の画像と操作が変わる可能性があるのでご注意ください
履歴を共有したくない時はどうすればいいの?
プライムビデオはアカウントごとに履歴が管理されるため、
別端末だったとしても同一アカウントなら履歴が共有されてしまいます。
プライムビデオの履歴を共有したくない場合は
個別に「PrimeVideoプロフィール」を設定しましょう。
プロフィールは一つのアカウントにつき6つまで設定できます。
おすすめ作品、ウォッチリストなども
自分専用のものとして管理できるほか
そもそも履歴を残さない方法はないの?
ブラウザに検索履歴は残りませんが
視聴後、この記事の方法で履歴を削除するようにしてください
非表示にした作品を元に戻すにはどうすればいい?
一度非表示にした作品を元に戻したい場合は
プライムビデオのプロフィール(人マーク)
をクリックして出てくる「アカウントと設定」をクリックして
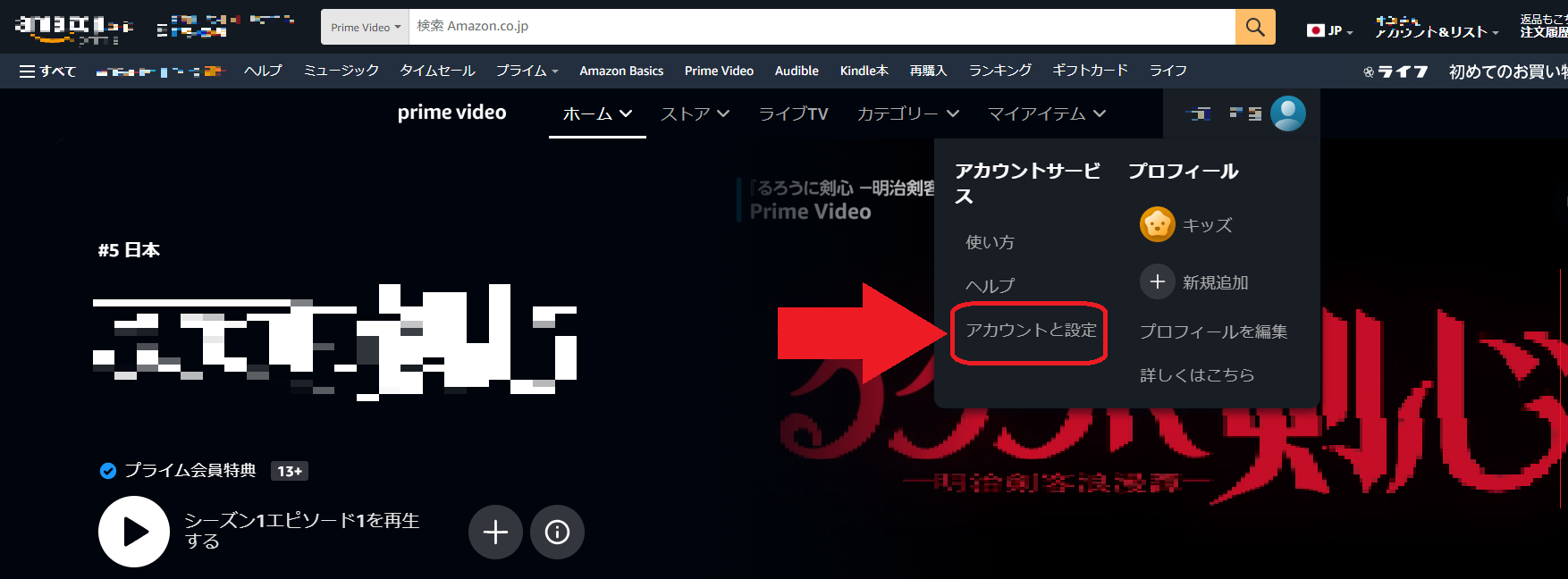
アカウントと設定の項目から「非表示ビデオ」を選択
元に戻したいビデオを「非表示にしない」をクリックしましょう。
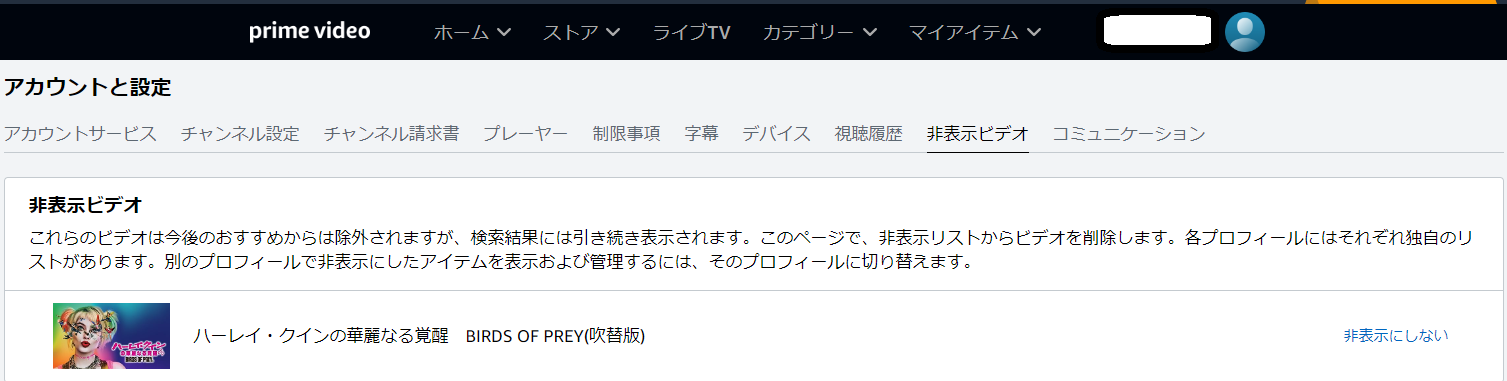
「○○が再表示されました」と表示されます。
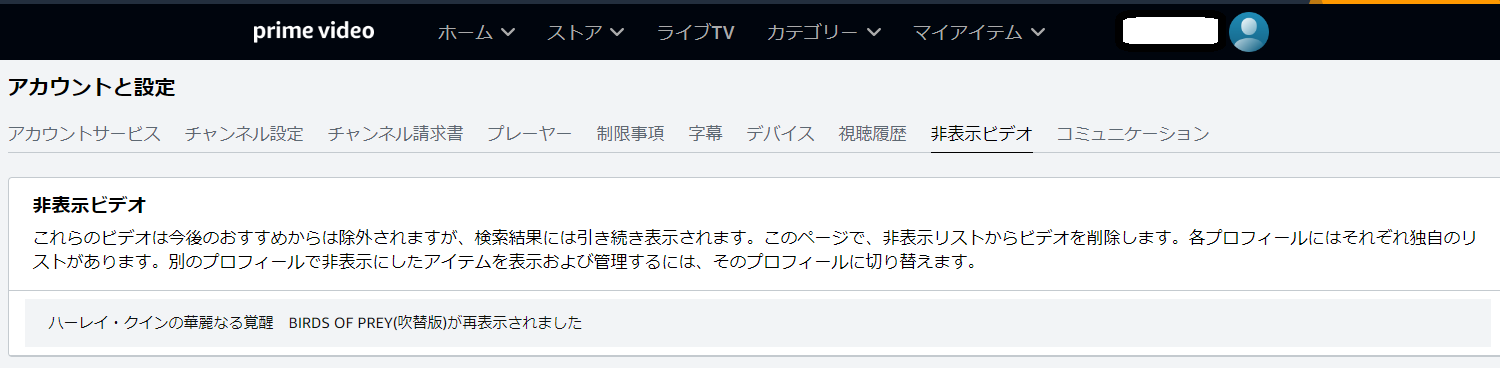
Amazonプライムビデオの履歴を消す方法まとめ
PC(ブラウザ)とスマホ(アプリ)で若干異なります
削除できる履歴も限られるので