こんにちは!ヤドカニです

プライムビデオって別々の端末で家族それぞれ動画を見ることはできないのかしら?
そんな疑問解消のために
1つのプライム会員アカウントで
プライムビデオの動画を
家族や友人と共有する方法をご紹介します
- プライムビデオの共有方法と解除方法
- プライムビデオを共有する際の注意点
Amazonプライムビデオは家族や友達と共有できる

結論から言っちゃうと
1つプライム会員アカウントがあれば
家族や友人と動画を共有することはできます。
ただ、いくつか条件や注意点があって
安易に共有しないほうがいい場合もあるので
プライムビデオの動画を共有する際は
よく考えてからするようにしてください

共有方法は大きく2通りの方法があって、それぞれやり方と注意点が違うよ
プライムビデオの動画の共有、同時視聴する方法は大きく2つ

プライムビデオを家族や友人と共有する方法は大きく以下の2つ
- 家族共有
- ウォッチパーティ

簡単に紹介するね
①家族共有
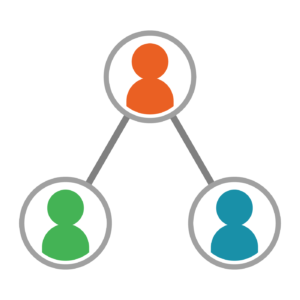
プライムビデオを共有する方法1つ目は「家族共有」です
複数の端末・複数人で共有する方法なので
親しい家族・友人以外と共有することはオススメしません(※後述するデメリットがある)

家族共有は1つのプライム会員アカウントを共有して、それぞれの端末でプライムビデオを楽しむ感じ
②ウォッチパーティ
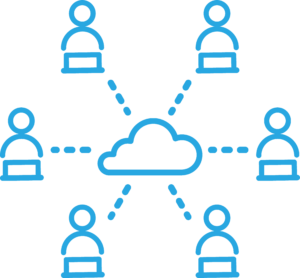
プライムビデオを共有する方法2つ目は「ウォッチパーティ(Watch Party)」です
ウォッチパーティを主催する人が
プライムビデオの動画のリンクを招待者に伝えて
招待された人が
そのリンクにアクセスすることで
主催者と同じ動画を同時に視聴できる機能。
家族共有とは異なり
ウォッチパーティの開始・参加には
- プライム会員資格
- (プライム対象外作品の場合は)ビデオの購入またはレンタル
の両方が必要になります。

ウォッチパーティは「一つの動画を複数人で一緒に見よう」って機能だね
「家族共有」でプライムビデオを共有するやり方と解除方法

ここからは簡単に
「家族共有」でプライムビデオを
共有するやり方と解除する方法を画像付きで解説していきます。
基本的な流れは以下の通り
- (視聴制限・購入制限を設けたい場合は)
プライムビデオの「プロフィール」を作り、「PIN」を設定し制限をかける - 共有したい端末でプライム会員の本アカウントにサインインして端末の登録と認証作業をする
- 各々のデバイス(端末)でそれぞれ視聴
※共有できる人数は無制限だが、同時視聴可能端末は3台、同一作品の同時再生は2台まで

①の「視聴・購入制限のやり方」はここでは省略するよ。知りたい方は⇓の記事を参考にしてね
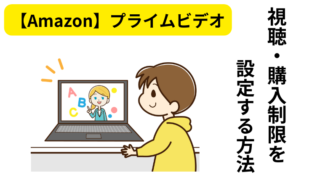
パソコン(ブラウザ)から家族共有する方法

ここではプロフィールを作成している前提で話を進めて行きます。
- Eメールアドレスor電話番号
- パスワード
でプライム会員アカウントにログインしましょう
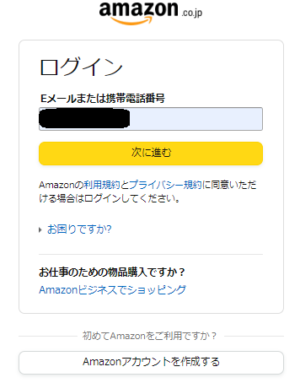
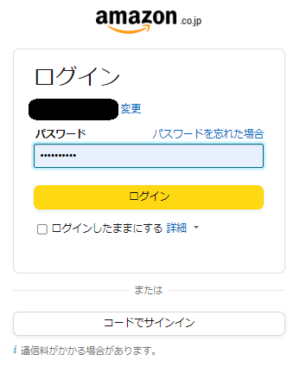
Amazonにログイン出来たら
プライムビデオのページを開き
「人型アイコン」をクリックします
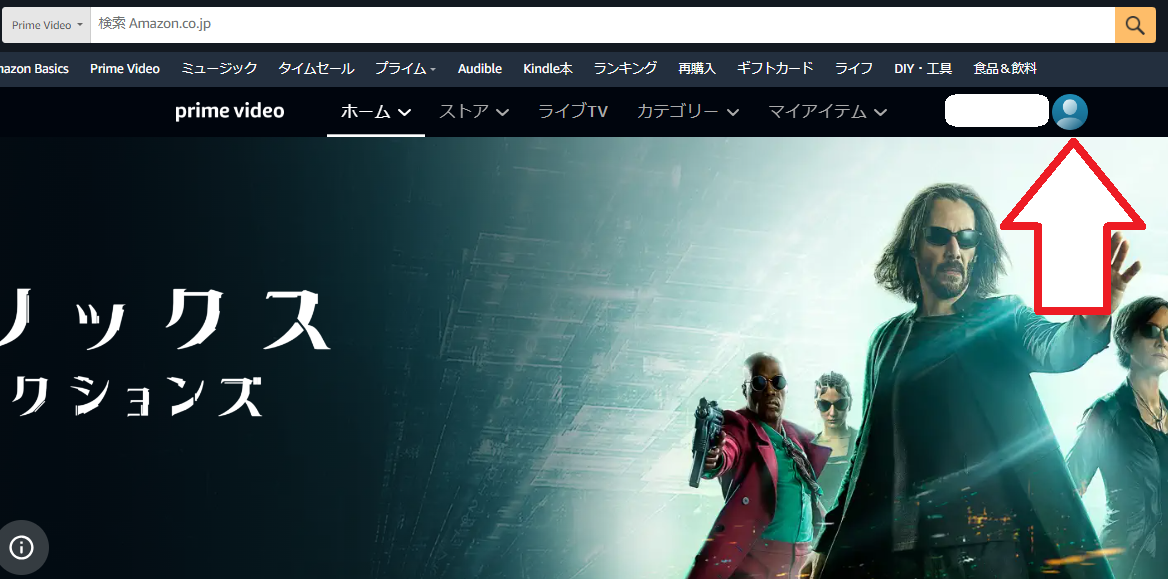
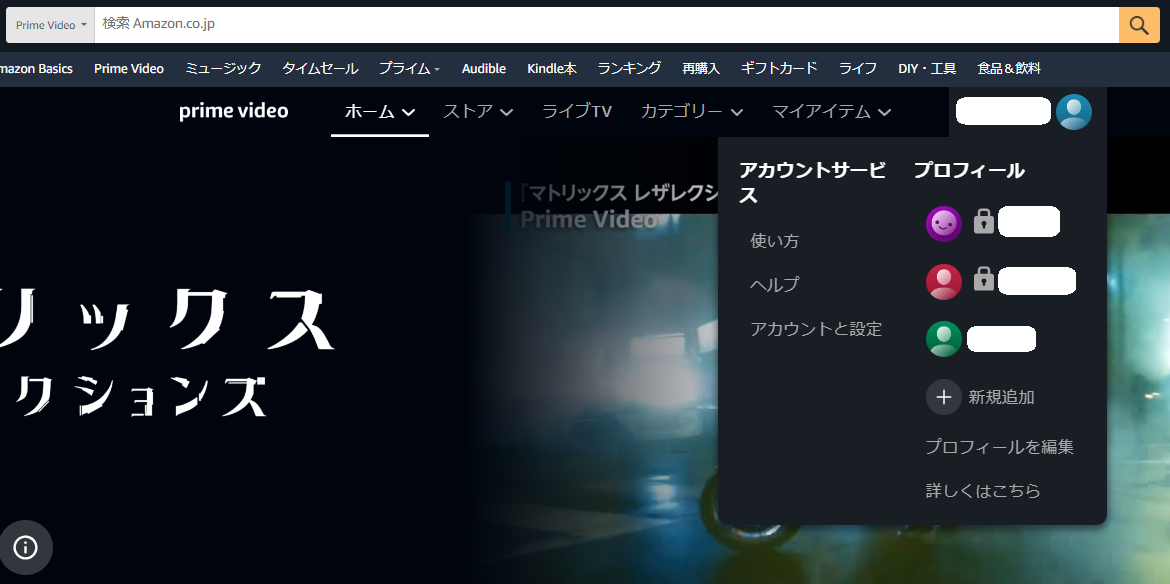
制限(鍵)を設定している場合は
「4桁のPIN」も入力しましょう
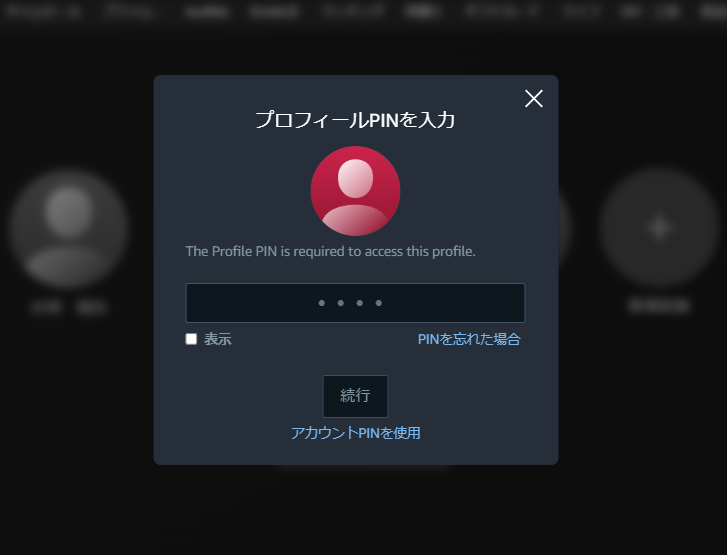
共有用プロフィールにアクセスできたので
その端末で好きな動画を見ることができます。
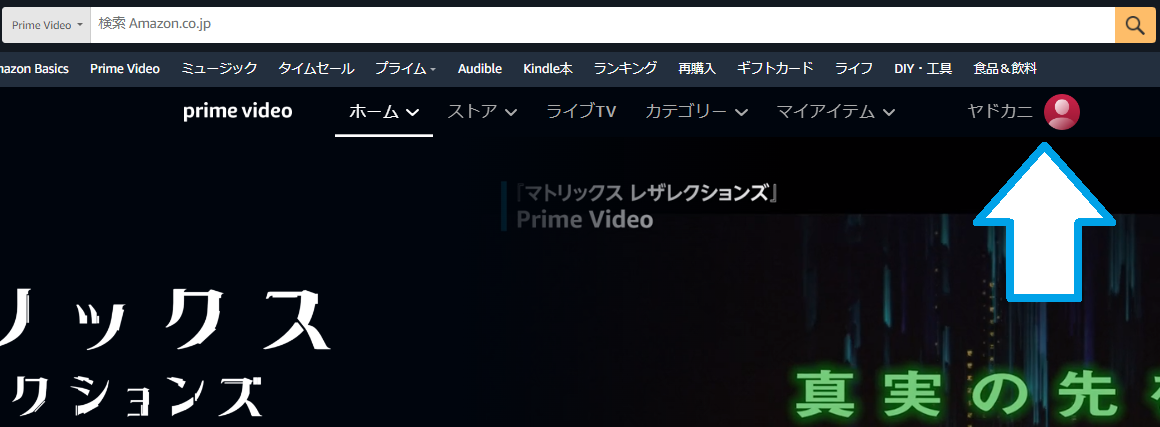

↑はブラウザから共有設定する場合だけど、スマホの場合も操作は一緒だよ
デバイス(PS4・TVなど)から家族共有する方法
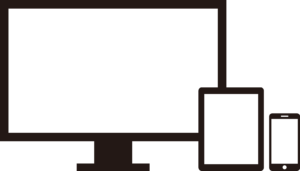
ここでもプロフィールを作成している前提で話を進めて行きます。
PS4・PS5・TVなど
他のデバイスからプライムビデオを共有する流れは⇓の通り
- TVまたはデバイスでPrime Videoアプリを開く
- 「Amazonウェブサイトで登録」を選択する
- 「登録コード」が表示される
- プライム会員アカウントでプライムビデオにアクセス
- 表示された登録コードを使って「デバイスを登録する」
登録(共有)したいデバイスで
Prime Videoアプリを開きましょう(⇓はPS4)
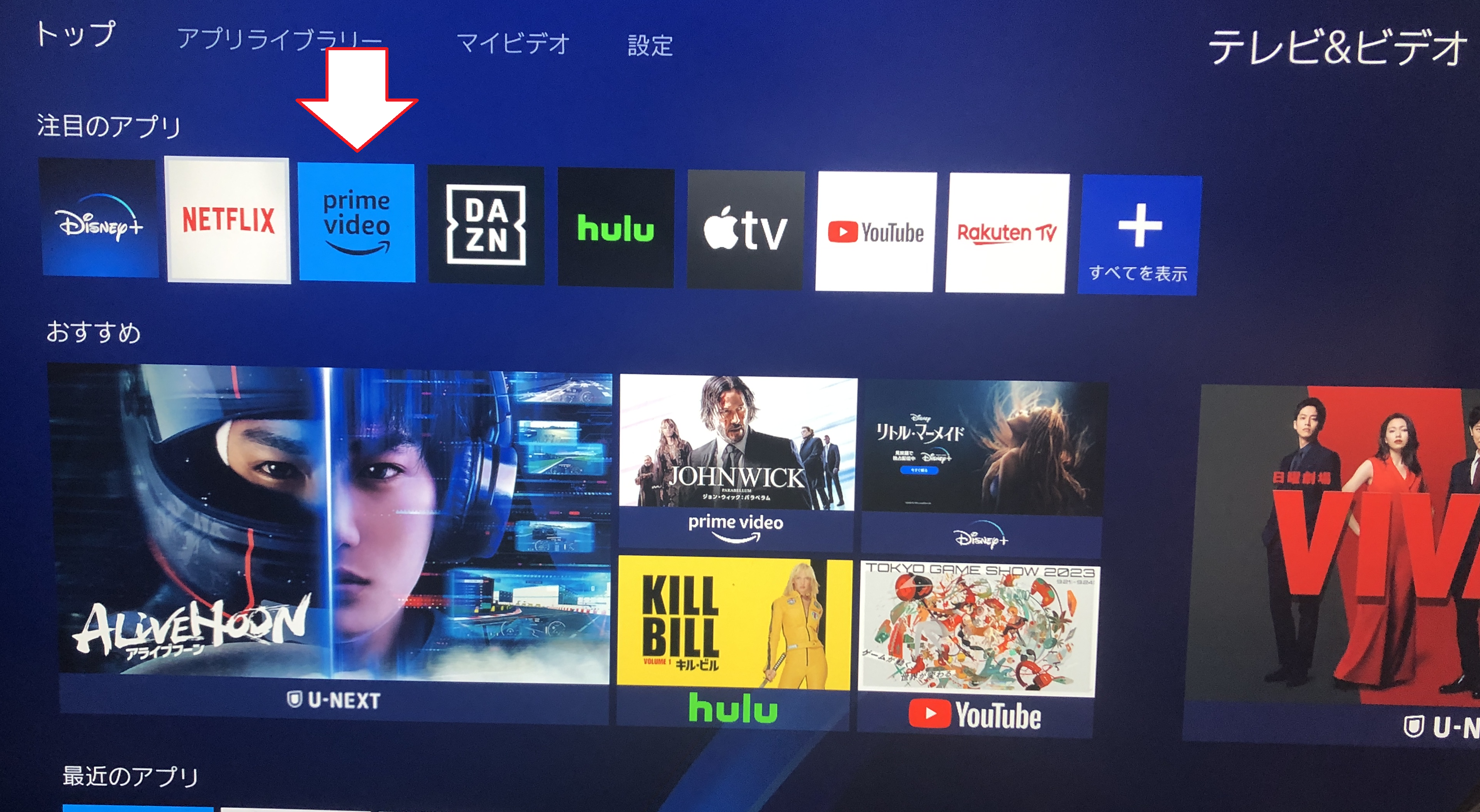
未登録の場合
⇓のようにサインイン方法が表示されるので
どちらかを選択して登録しましょう
※ここでは画面左の登録コードを使う方法で進めます
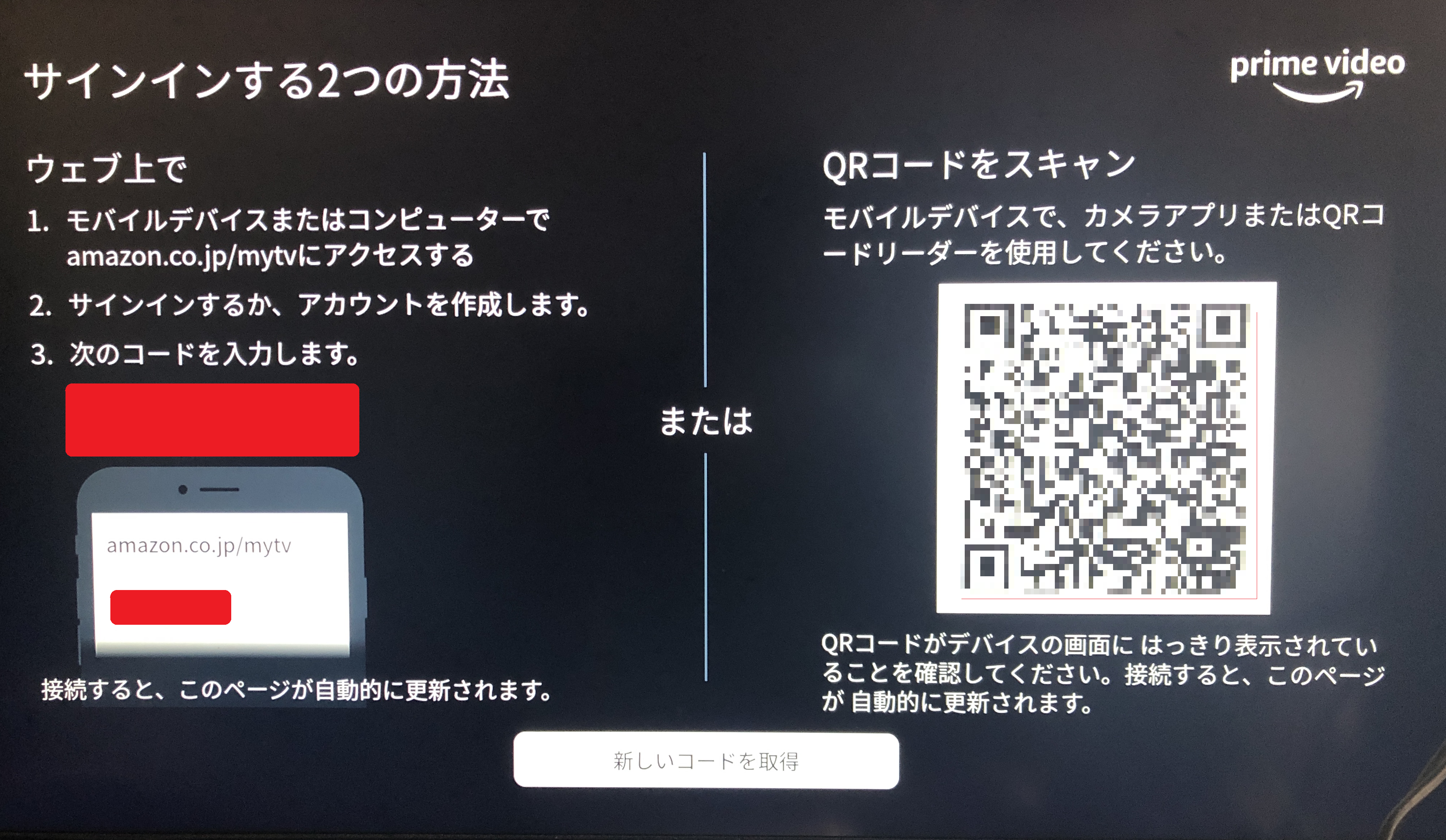
表示されたコードでデバイス登録するために
プライム会員アカウントで
プライムビデオにアクセスし
「人型マーク(プロフィール)」を選択して
「アカウントと設定」をクリックします。
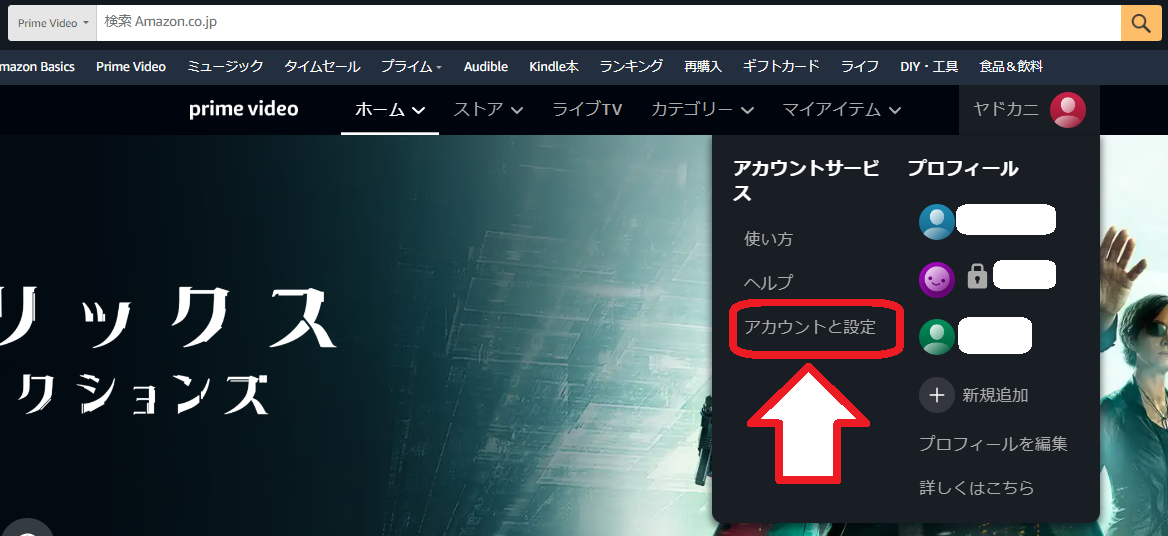
「上部メニュー」から「①デバイス」を選択
「②新しいデバイスを登録する」をクリックしましょう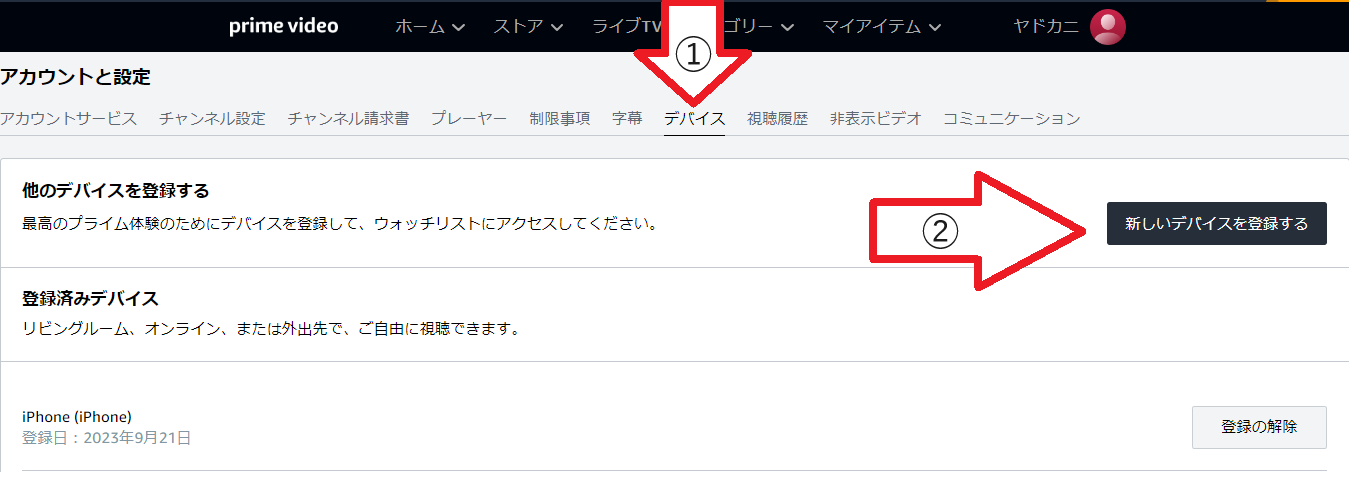
下の画面で登録コードを入力し「登録デバイス」をクリック
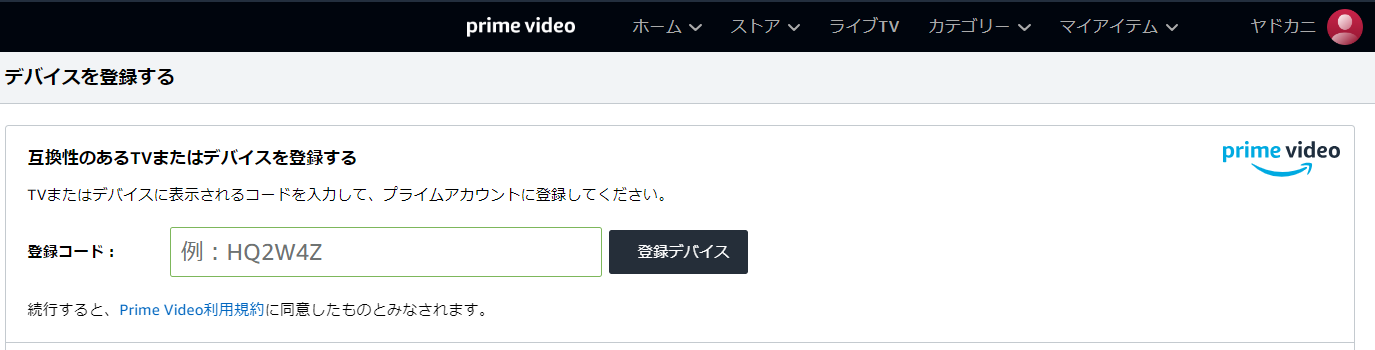
これでデバイスの登録が完了できました。
あとは登録したデバイスから
プライムビデオアプリを起動して
PrimeVideoにアクセスしましょう
プロフィールを複数作っておくと
下のように選択できるので
共有用のプロフィールを選択して「PIN」を入力してアクセスしましょう。
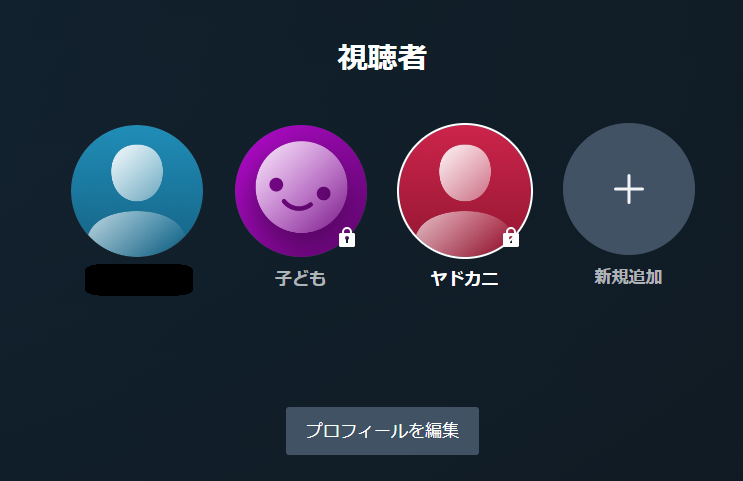
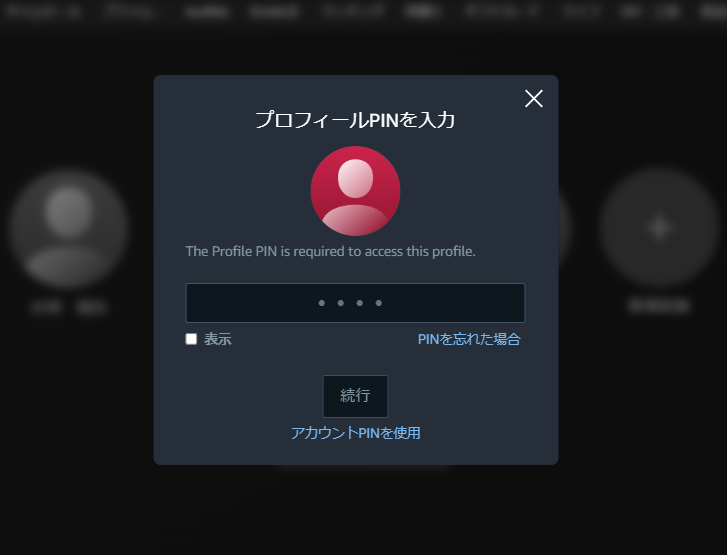

PINやログイン情報は共有相手にも言わないほうがいいよ。勝手にサインインされちゃうからね
家族共有を解除する方法
家族共有を解除する方法も解説します
流れは↓の通り
- 共有済み(登録済み)端末から「サインアウト」
- プライム会員アカウントから「登録デバイスの削除」
- (念を入れるなら)ログインパスワードやPINの変更
※登録デバイスを削除すると、別端末(アプリ)から再ログインする際に認証作業が必要になるが、ログイン(サインイン)したままだと普通にアクセスし放題なので注意。
①登録済みの端末を操作してサインアウトしましょう。
②その後、デバイスを登録してある
プライム会員アカウントから「登録デバイスの削除」を選択
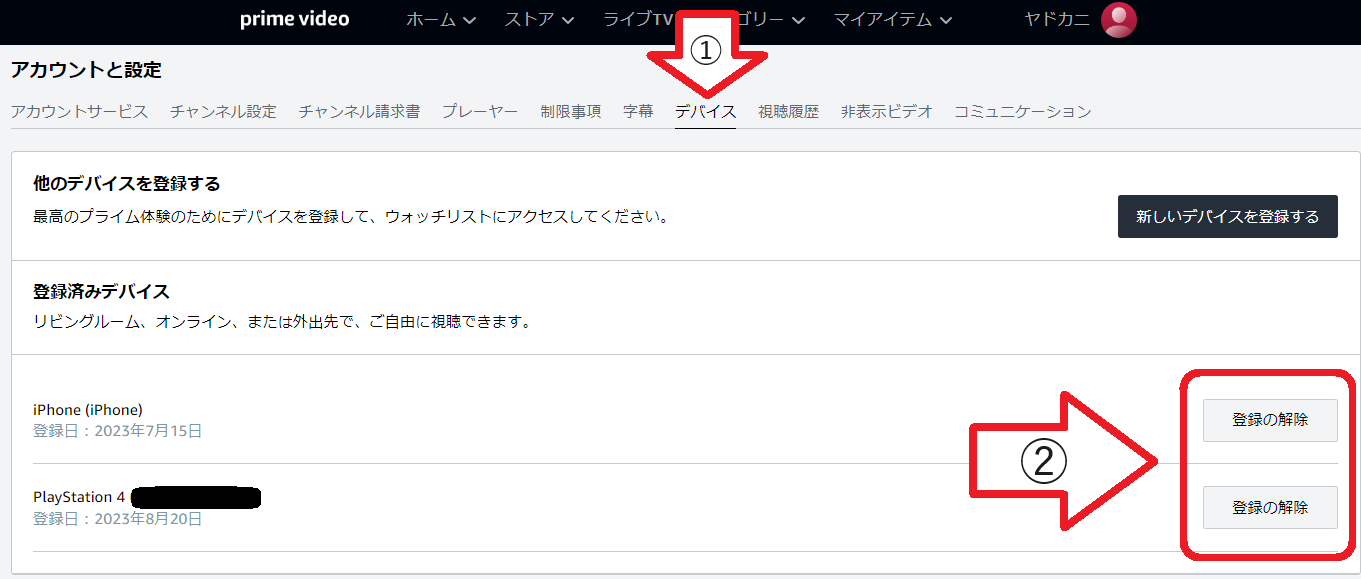
こうすることで
再ログイン(サインイン)する際に
デバイスの登録・認証が必要になり
勝手にアクセスできなくなります。
もし、
- 共有デバイスのサインアウトができない(させてもらえない)
- 共有相手にログイン情報やPINがばれている
という場合は、
ログインパスワードとPINも変更しておきましょう。

一つのアカウントを共有して使いまわす感じだから、本当に親しい相手意外とは「家族共有」はしないほうがいいよ
Amazonプライムビデオを家族共有するときの注意点
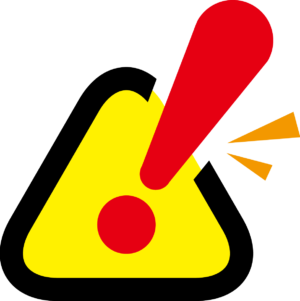
プライムビデオを家族共有する場合
いくつか注意点があるのでここで紹介します
家族会員と家族共有は別物!家族会員ではプライムビデオは視聴できない
「家族共有」と「家族会員」は全くの別物です。
家族共有は
利用できる特典が全然異なります。
- 家族共有:プライムビデオを共有できるが、プライム特典は利用できない
- 家族会員:プライム特典を共有できるが、プライムビデオは対象外
詳しくは⇓の記事で紹介しているので
興味があればご覧ください
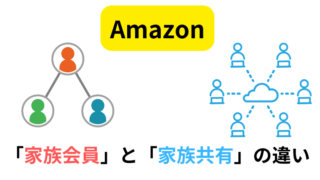
視聴履歴・購入履歴も共有される
家族共有をする場合
プライムビデオプロフィールを分けていないと
視聴履歴や購入履歴も共有されて
お子様に相応しくないビデオも表示されてしまいます。
そういった事態を避けたい場合は
プロフィールを分けて
視聴・購入制限を設定しておきましょう
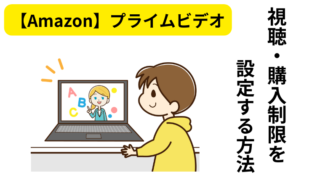
履歴を完全に削除したい場合は
⇓の記事をご参考ください

共有できる人数は無制限だが、同時視聴可能端末は3台、同一作品の同時再生は2台まで
家族共有にも条件があります。
この条件はレンタル作品や
購入作品・ライブ配信も同様なので頭の片隅に入れておきましょう。
プライムビデオのダウンロード上限は25本
プライムビデオは
オフライン環境でも視聴できるようにダウンロードできますが、
その上限は25本までと決まっています
複数の端末にダウンロードしていても上限は25本なのでご注意ください。

新しくダウンロードできない場合は、古い作品を削除して空きを作ってね
勝手に有料作品のレンタル・購入または有料チャンネルの登録をされる可能性がある
家族共有した場合
プロフィールを分けて、制限をかけたり
事前に説明・取り決めをしておかないと
共有相手が勝手に
- 有料作品の購入・レンタル
- 有料チャンネルの登録
をしてしまう可能性もあるので注意です

共有相手が勝手にしたことでも請求は本アカウントに来るからね。
「ウォッチパーティ」でプライムビデオの動画を共有するやり方と解除方法

お次は「ウォッチパーティ」での
プライムビデオ動画の共有・解除方法を画像付きで解説していきます。
基本的な流れは以下の通り
- 対象作品から鑑賞したい動画を選択する
- 選択した作品の詳細ページにある「ウォッチパーティ」をクリック
- 任意のチャット名を入力し「ウォッチパーティを作成」をクリック
【ウォッチパーティに招待する】
- 「リンクを共有する」をクリック
- 「リンクをコピー」をクリックし、参加してほしい人にリンクを知らせる
【ウォッチパーティに参加する】
- メールやSNS、LINEなどから送られてきた招待リンクをクリック
- 任意のチャット名を入力し「ウォッチパーティに参加する」をクリック
ウォッチパーティでの共有方法
ここでは⇓2つがある前提で話を進めて行きます
- プライム会員資格
- (プライム対象外作品の場合は)ビデオの購入またはレンタル
【ウォッチパーティを開催する】
まず、ウォッチパーティを開催するために
任意の作品を選択して
詳細ページにある「ウォッチパーティ」をクリックしましょう
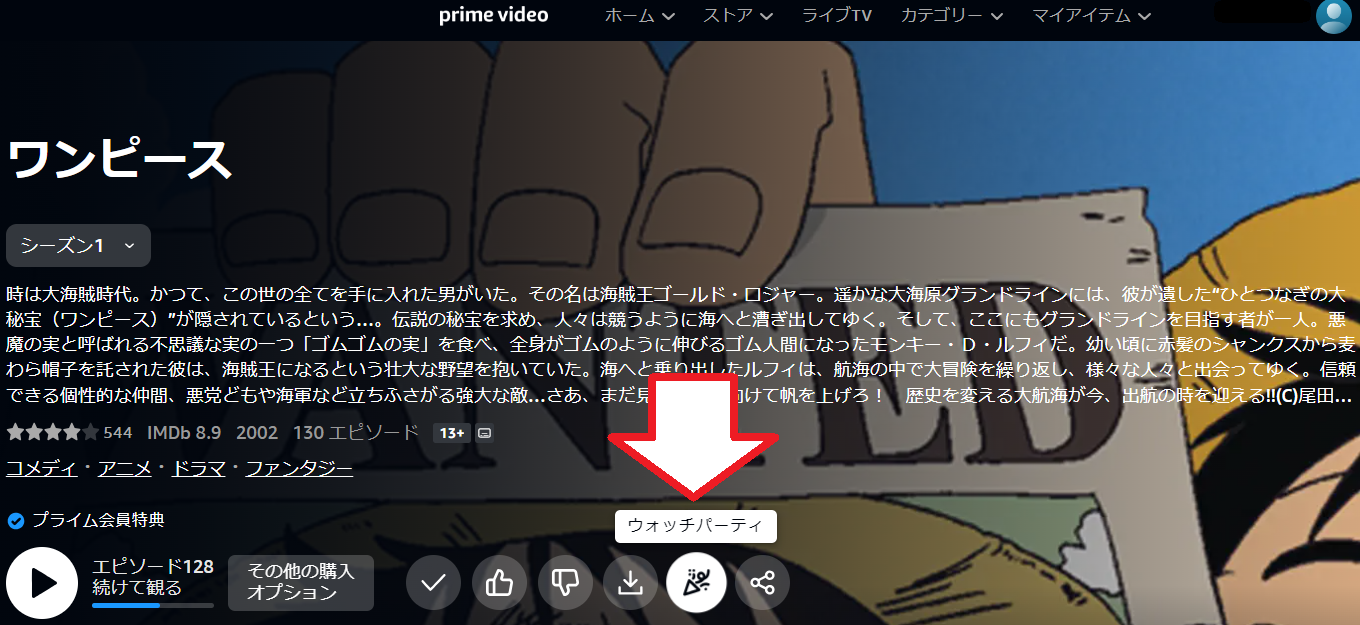
次の画面で「任意のチャット名」を入力し、「ウォッチパーティを作成」をクリック
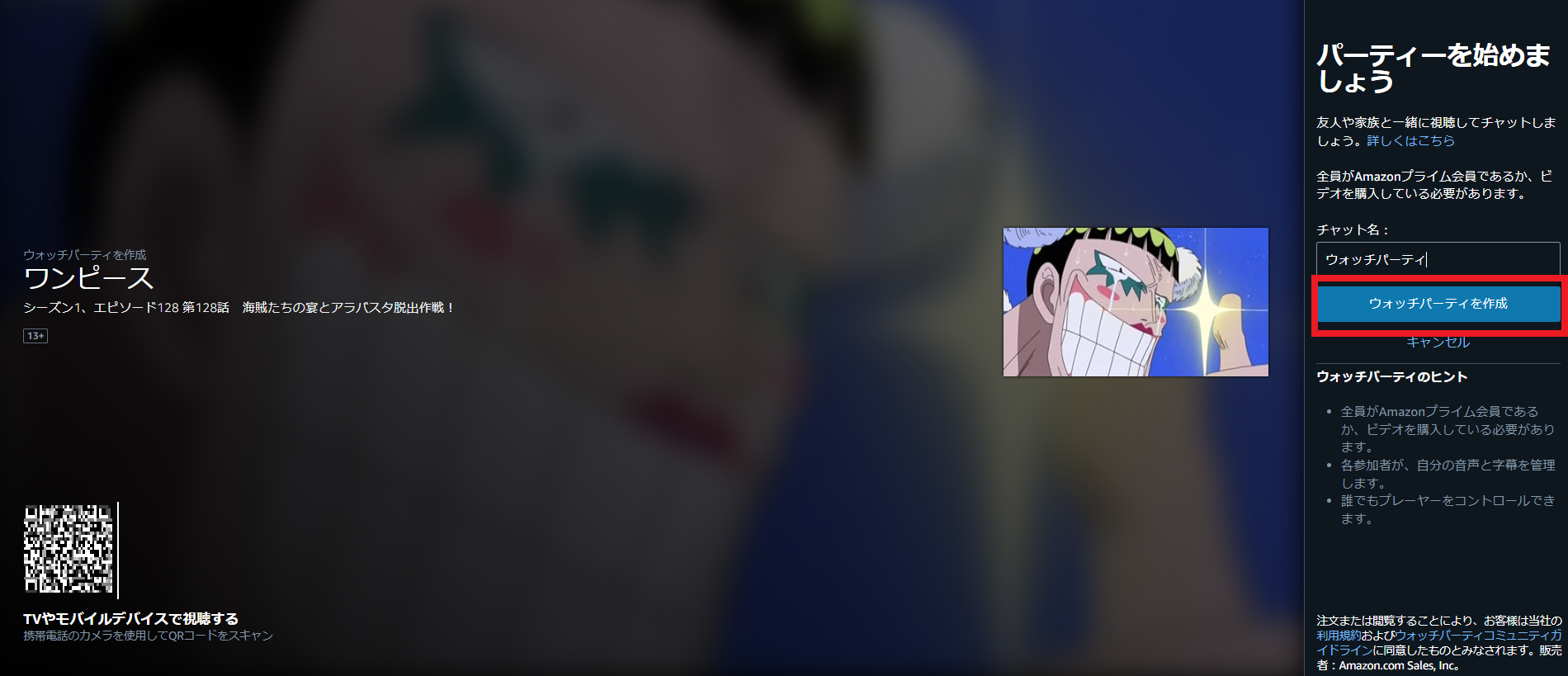
これでウォッチパーティは開催できたので
そのまま、次は招待の流れへ
【ウォッチパーティに招待する】
「リンクを共有する」をクリックして
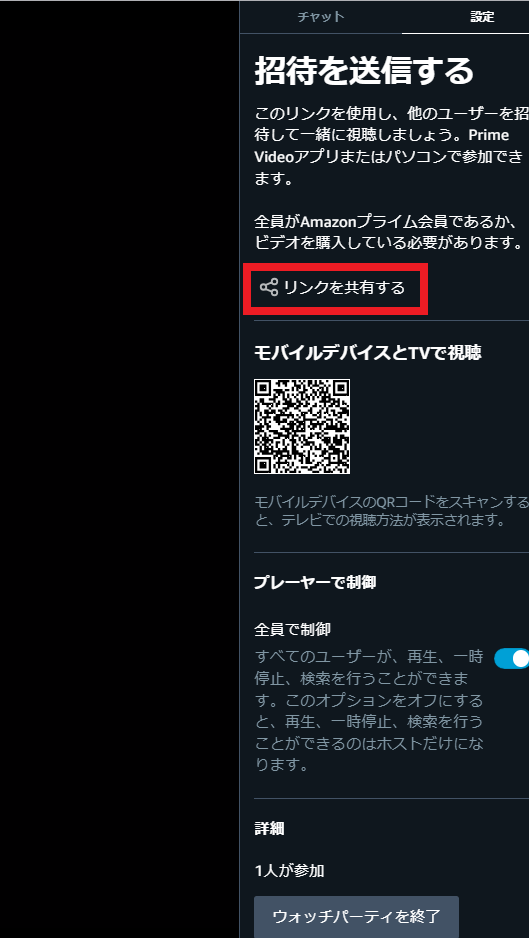
「リンクをコピー」をクリック
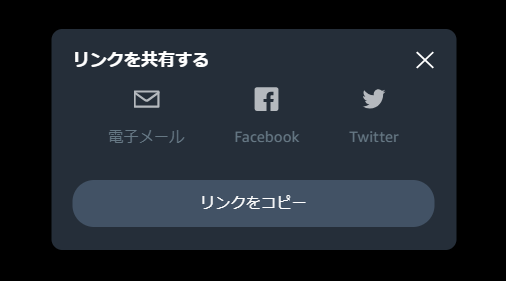
このリンクを任意のSNSやメールに貼って招待しましょう
次は招待されたときの参加手順
【ウォッチパーティに参加する】
メールやSNS、LINEなどから送られてきた「招待リンク」をクリックし
任意のチャット名を入力して
「ウォッチパーティに参加する」をクリック
これでウォッチパーティに参加できます
解除方法
ウォッチパーティの会場方法は大きく2通りあります。
一つ目は共有リンクを作った画面下の
「ウォッチパーティを終了」をクリックする方法
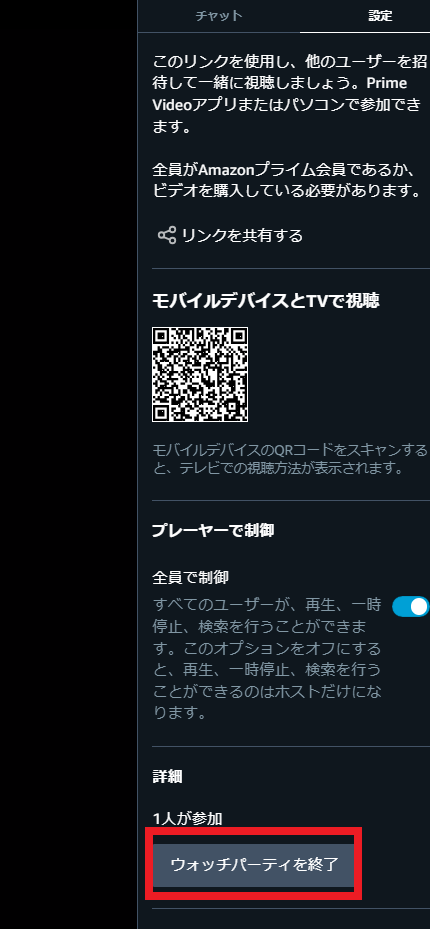
2つ目は「有効期限が切れるまで放置する方法」
ウォッチパーティの有効期限は
作成してから7日間なので
作成して特別操作せずとも
時間がたてば勝手に解除されます。
ウォッチパーティのリンクは、作成されてから7日後に有効期限切れになります。
引用:プライムビデオ「ヘルプ」
Amazonプライムビデオ「ウォッチパーティ」の注意点
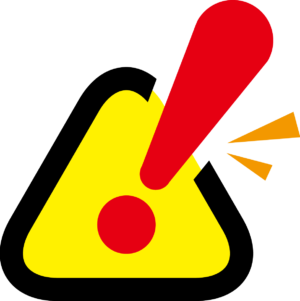
簡単にプライムビデオを共有できる
ウォッチパーティにも注意点があるので紹介します。
ウォッチパーティのホストと同じ国に住んでいる必要がある
ウォッチパーティに参加する場合
ウォッチパーティを開催したホストと同じ国に住んでいる必要があります。
これは利用できるコンテンツやタイトルが
国によって異なるため
ウォッチパーティは同じ国の人同士でしかできない仕様になっているのです
特定のタイトルを視聴するには参加者もレンタル(or購入)している必要がある
プライムビデオで見れる作品なら
ウォッチパーティを開催できるのですが
レンタル・購入が必要な作品で
ウォッチパーティを開催する場合は
参加者も同一作品をレンタル・購入している必要があります。
同じアカウントを使う場合、 同一タイトルを同時再生できる端末は2台まで
同一アカウントでウオッチパーティに参加する場合も
同一タイトルを同時再生(視聴)できる端末は2台までです

これは家族共有と同じだね
ウォッチパーティの参加可能人数は100人まで
ウォッチパーティの参加可能人数は
100人までと決まっていて
上限を超えることはできません。
ウォッチパーティの定員に達していない。現時点では、1回のウォッチパーティに最大で100人が参加できます。
Amazonプライムビデオを共有する際のQ&A(FAQ)

最後にプライムビデオを共有する際によくある疑問(質問)を回答します
一度に何人まで視聴できる?
家族共有なら
- 視聴可能人数は無制限
- 同じ動画は2人まで
- 異なる動画なら3人まで
ウォッチパーティなら
- ウォッチパーティの参加可能人数は100人まで
- 同一アカウントで同じウォッチパーティに参加する場合は2人まで
一のアカウントに登録できる端末はいくつ?
現在プライムビデオは登録可能端末の台数に制限はありません
Amazon Prime Video チャンネルは共有できるの?
Prime Videoチャンネルは
本アカウントが登録してあるなら
家族共有した時に視聴可能

共有してもらったからと言って勝手に有料チャンネルを登録するのはNGだよ
また、ウォッチパーティではPrime Videoチャンネルは利用できません
海外コンテンツばかり表示されるんだけどどうすればいいの?
プライム会員アカウントに共有すると
海外コンテンツばかり表示される場合
居住国の設定がおかしくなっている可能性があります。
以下の方法で居住国設定を更新してみてください
- アカウントサービスからコンテンツと端末の管理にアクセス
- 設定タブを開く
- 国/地域が日本ではない、または登録されていない場合は、変更をクリック
- 必要情報を入力し、更新をクリック
利用コンテンツがバレたくない!視聴履歴・購入履歴・ウォッチリストってどうすれば消せる?
家族共有する際、
視聴・購入履歴など利用コンテンツを
相手に知られたくない場合は
- プライムビデオプロフィールをわける
- 履歴を削除する
のどちらかの対応をオススメします。
①プロフィールを分ける方法
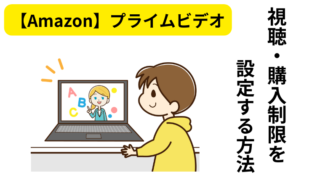
②履歴を削除する方法

子ども用に視聴制限・購入制限を設定する方法を教えて
子ども用に
視聴・購入制限を設けたい場合は
⇓の流れで設定しましょう
- 子ども用プロフィールを作る
- PINを設定する
- 視聴・購入制限をかける
具体的なやり方は↓の記事をご参考ください
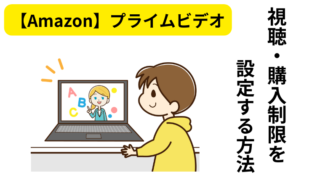
Amazonプライムビデオを家族や友達と共有する方法まとめ
ご覧いただきありがとうございました
Amazonプライムビデオは
大きく2つの方法で共有し
- 家族共有
- ウォッチパーティ
別々の端末であっても、家族や友人と一緒に視聴することができます。
↑2つは共有方法や共有条件が異なるため
ご自身に合う方法で動画作品を共有してみてください。

