こんにちは!ヤドカニです

子どもの暇つぶしにプライムビデオを見せたいんだけど、子供向けじゃない動画もあるでしょ?それに好きにいじらせると何か買われちゃうかもしれないし・・・・プライムビデオって視聴・購入の制限ってできないのかしら?
そんな疑問解消のために
プライムビデオで視聴制限・購入制限を設定する方法ご紹介します
- 子どもようのAmazonプライムビデオプロフィールの作り方
- プライムビデオで視聴制限する設定方法
- プライムビデオで購入制限する設定方法
プライムビデオのプロフィール毎に「PIN」を設定すれば視聴制限・購入制限をすることができる

この記事の結論から言うと
- プライムビデオを見るにはプライム会員である必要がある
- 1つのプライム会員アカウントに最大6つのプロフィール(Prime Videoプロフィール)を作ることができる
- アカウントPINを設定することで購入制限・視聴制限をかけられる
- プロフィールPINを設定することで、勝手にプロフィールにアクセス・削除できなくなる
- プロフィール作成時に「これはお子様のプロフィールですか?」にチェックを入れること子供向けコンテンツのみを表示させることができる
↓ ↓ ↓
「①アカウントPIN、②プロフィールPIM、③お子様のプロフィール」の3つを設定することで、視聴・購入制限付きの子ども用プライムビデオプロフィールを作ることができる
その他、3~12歳向けのキッズコンテンツが豊富な「Amazon Kids+」を利用する選択肢もある
となります。
プロフィール作成時のチェック項目「これはお子様のプロフィールですか?」を設定するだけでも、「キッズ向けコンテンツしか表示されないプロフィール」を作ることはできるのですが、これは本当に小学生低学年くらいのお子さん向け。
中高生以降のお子さん相手だとPINを設定しての視聴制限範囲を指定する必要が出てきます。
面倒くさいからとPINを設定していないと「子どもによろしくない動画が見られてしまう、勝手に動画をレンタルされる、有料チャンネルに登録される」などの可能性もあるので
成人していないお子さんがいるのであれば、最低限↓2つは設定しておくことをオススメします。
- アカウントPINを設定しての「視聴制限・購入制限」
- プロフィールPINを設定しての「プロフィールのロック」
1つのAmazonアカウントに「Prime Videoプロフィール」が最大6つ作成できる
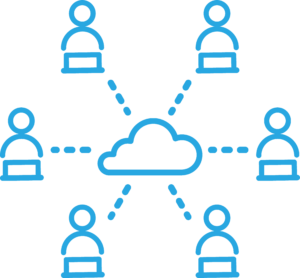
プライムビデオで視聴制限・購入制限を
設定するには↓の「Prime Videoプロフィール(以下、プロフィール)」という機能を使います
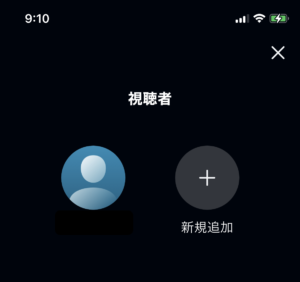
プライムビデオはプライム会員のアカウントにログインできるなら、だれでも利用できるAmazonサブスクですが、プロフィールが同じだと視聴履歴・購入履歴・ウォッチリストなどの「履歴」も共有されてしまいます
履歴を共有しない方法として「プロフィールを分ける(別のプロフィールを作る)」という方法があるのですが、このプロフィールを使うことで視聴・購入制限も設定することができるのです。
ちなみに、プライムビデオのプロフィールは最大6つまで作れるので、6人家族までなら全員のプロフィールを作ることはできますよ。

それじゃあ、プライムビデオのプロフィールを設定することでできることを説明していくね
プロフィール毎に「おすすめ、シーズンの進捗状況、ウォッチリスト」を管理できる
プライムビデオのプロフィールを設定すれば、
- おすすめ動画
- シーズンの進歩状況
- 有料チャンネル
- ウォッチリスト
などの項目をプロフィール毎に管理することができます。

視聴履歴に基づいて出てくる動画履歴のところがプロフィール毎に管理できるよ。
①「あなたが興味のありそうな映画」、②「マイ登録チャンネル」
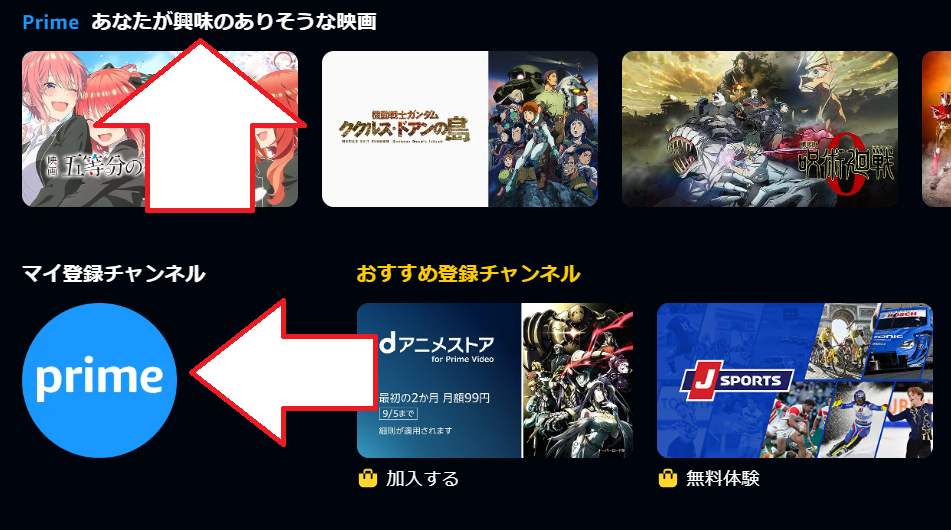
③「もう一度見る」
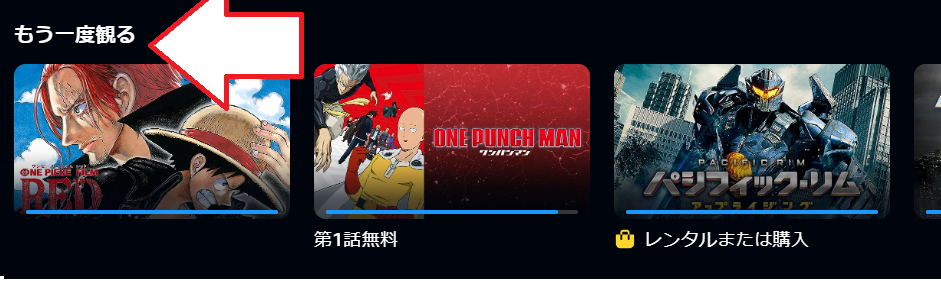
④「ウォッチリストと購入商品」
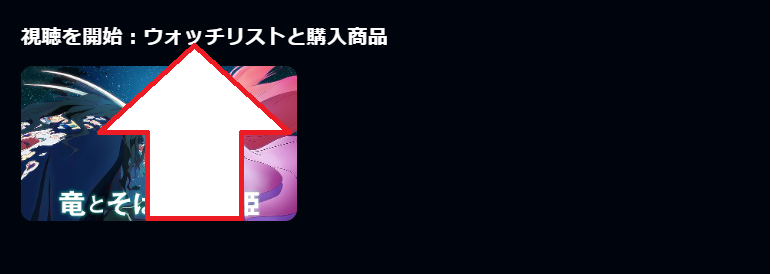
⑤「シーズンの進歩状況」
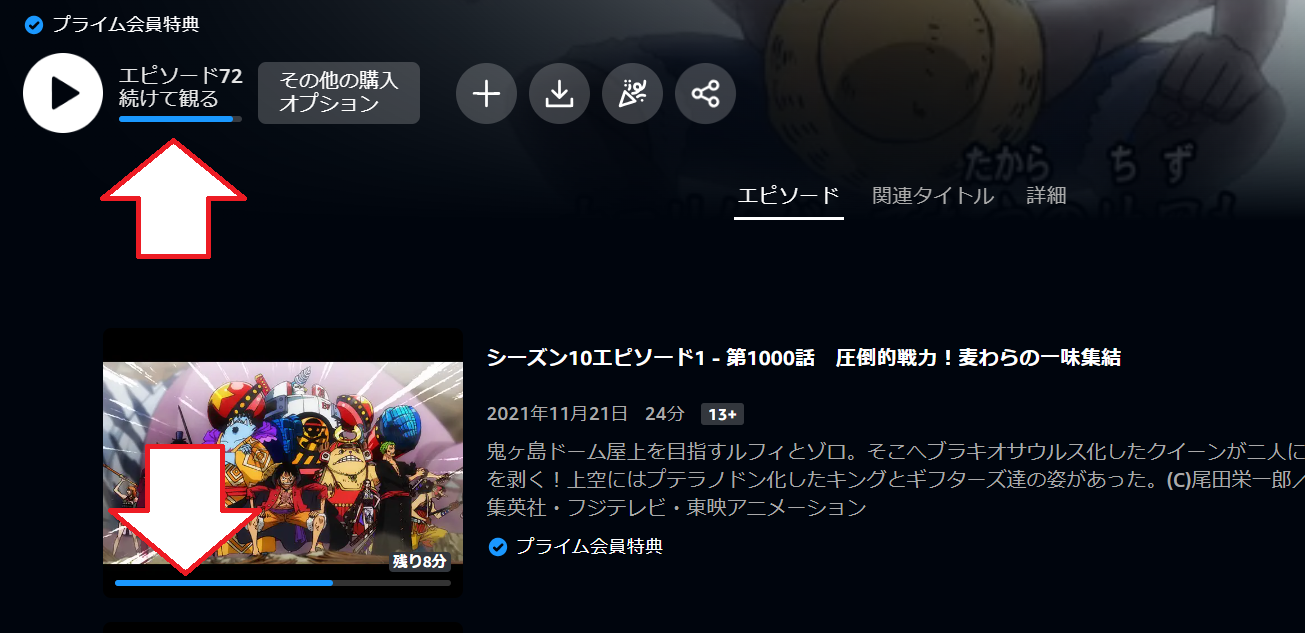
「PIN」を設置することで視聴制限・購入制限を設定した子ども用プロフィールを作れる
プロフィールに対して「PIN」を設定することで、プロフィール自体をロックしたり、視聴制限や購入制限をすることが可能になります。
※プライムビデオのPINは4桁の数字を設定する

Amazonのログインパスワードとは別だよ。ちなみにPINは「アカウントPIN」と「プロフィールPIN」があるよ
PINを設定する主な使い道は以下
【プロフィールPIN】
- 自分のプロフィールをロックして他の人がアクセスできないようする
- 既存プロフィールの削除に制限をかける
【アカウントPIN】
- 勝手にビデオの購入やレンタルができないように制限をかける
- プライムビデオで観られる動画に年齢制限をかける
ちなみにPINと視聴制限・購入制限をかけただけでは、子ども向けコンテンツ以外も表示されるので注意
視聴制限をかけただけのプロフィールだと
↓のように見れない動画には「鍵マーク」が表示され

クリップ(タップ)すると、PINの入力する必要が出てきますが
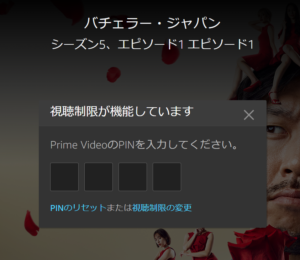
子ども用の設定をしていないと
キッズ向け以外の映画・動画のサムネイルは表示されます。

レンタルビデオ店と一緒。年齢制限で借りられないけど、お店の棚にはおいてあるから存在は知ることができるみたいな感じだよ
【画像説明】子ども用プロフィールの作り方と視聴制限・購入制限の導入方法
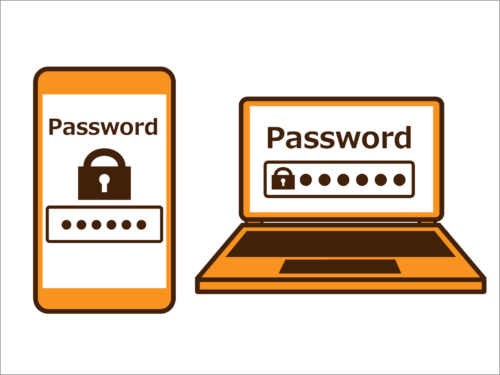
ここからプライムビデオプロフィールの作り方と
視聴制限・購入制限を設定する方法
- PC(ブラウザ)
- スマホ(アプリ)
の2通りの方法で解説していきます

基本的には同じだけど、アプリ版だと”できること”と”できないこと”があるからそれぞれ分けて解説するね
PC(ブラウザ)で設定

まずはPC(ブラウザ)で設定するやり方
- 新たなプロフィールを作る
- PINを設定する
- 制限を設定する
- プロフィールをロックする
の4ステップを画像を使いながら紹介しますね。
新たにプロフィールを作る
PC(ブラウザ)からプライムビデオの「新しいプロフィール」を作るやり方は以下の8ステップ
- Amazonにアクセスして「プライムビデオ」を開きます
- プロフィールの人型マークをクリック
- 展開したメニューから「新規追加」をクリック
- ログイン画面が出るのでパスワードを入力
- 「新規追加」をクリック
- 「プロフィールを作成」を選択
- 「名前」を入力する
- 子ども用プロフィールにする場合は「お子様のプロフィールですか?」にチェックを入れておく
①Amazonにアクセスして「プライムビデオ」を開きます
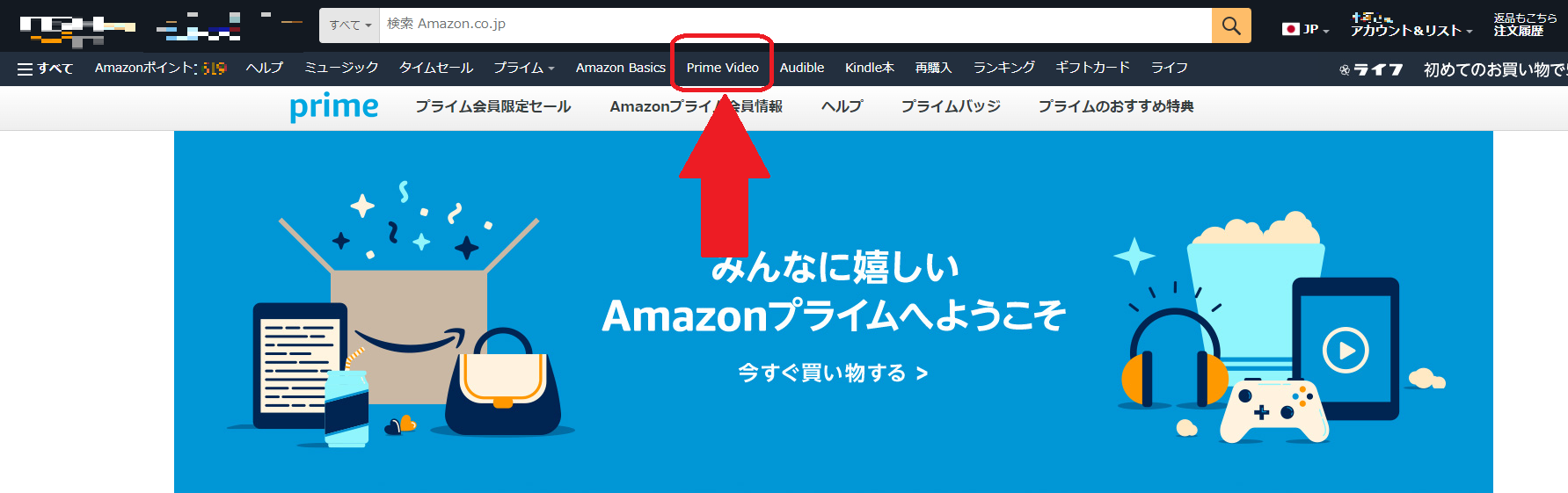
②プロフィールの人型マークをクリック
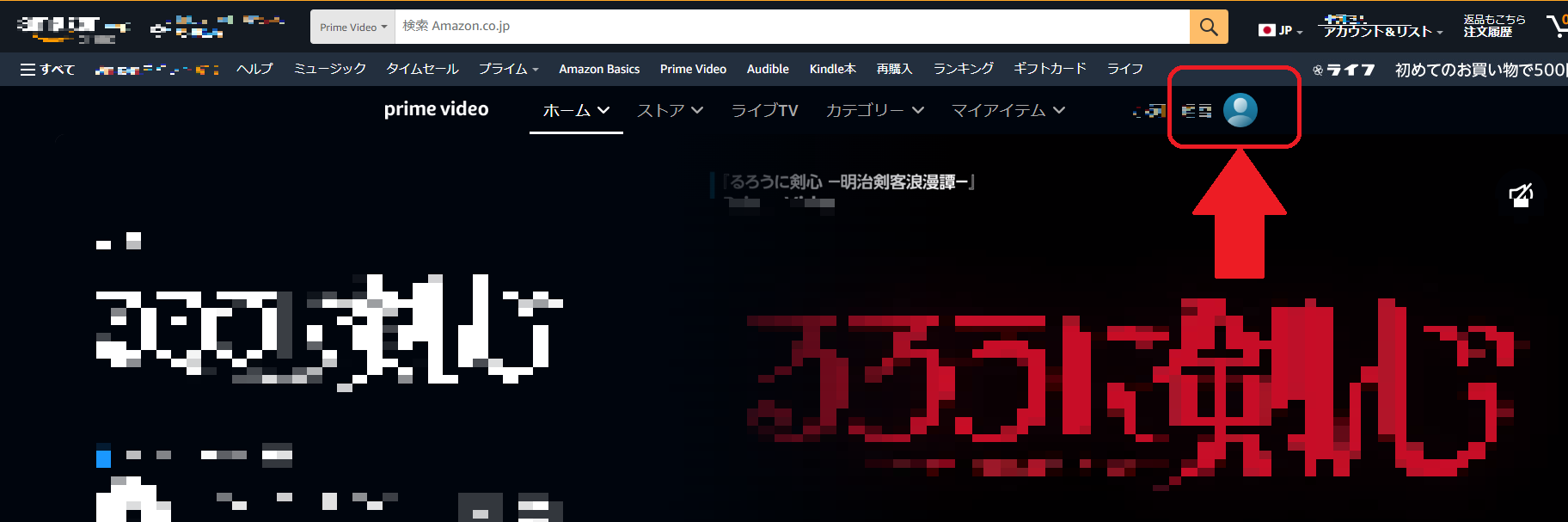
③展開したメニューから「新規追加」をクリック
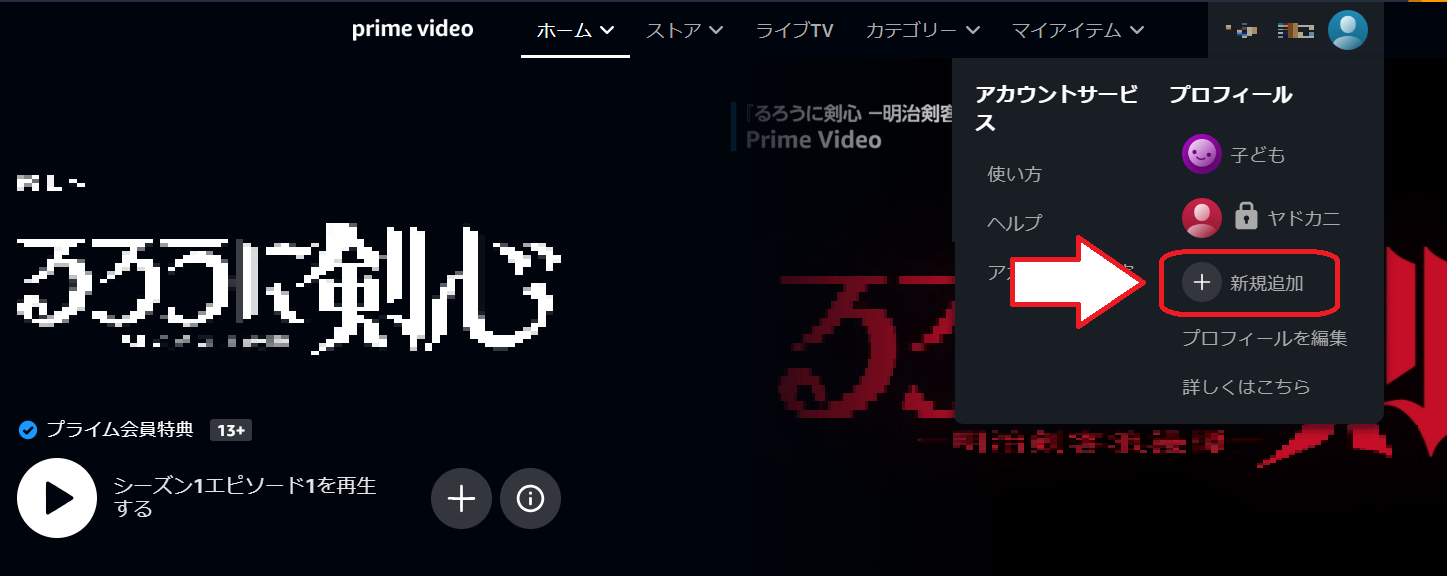
④ログイン画面が出るのでパスワードを入力
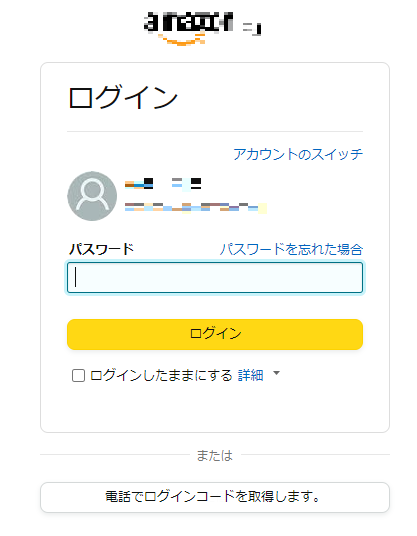
⑤「新規追加」をクリック
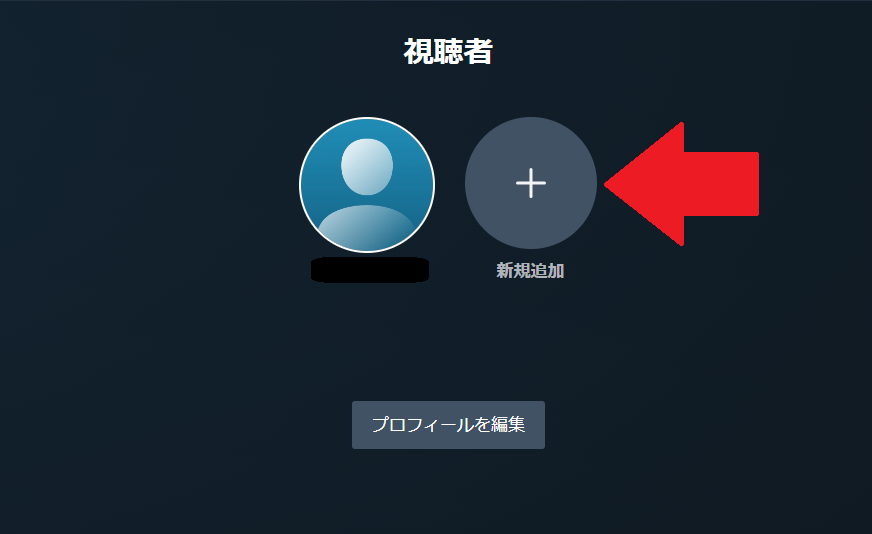
⑥「プロフィールを作成」を選択
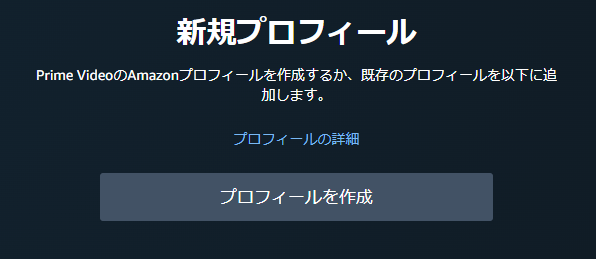
⑦「名前」を入力する
名前は判別できればなんでもOK。
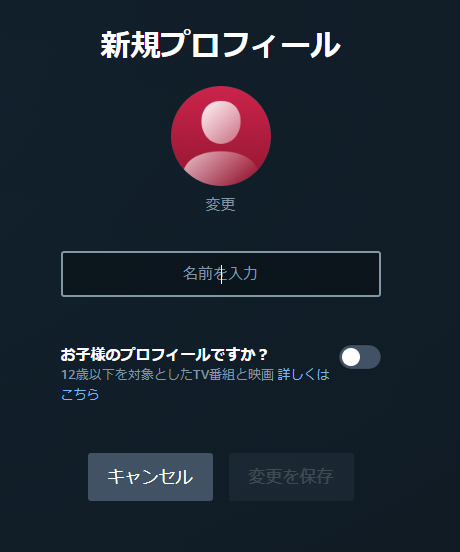
⑧子ども用プロフィールにする場合は「お子様のプロフィールですか?」にチェックを入れておく
チェックを入れることでプロフィールのアイコンも変化する
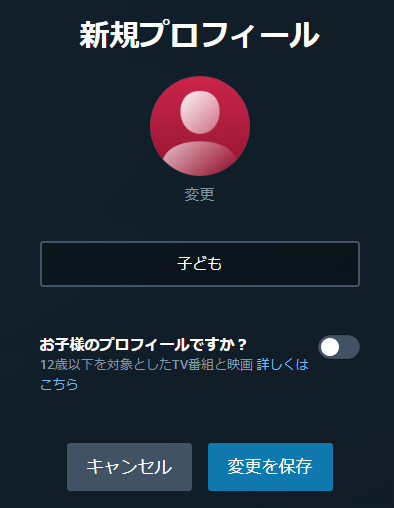
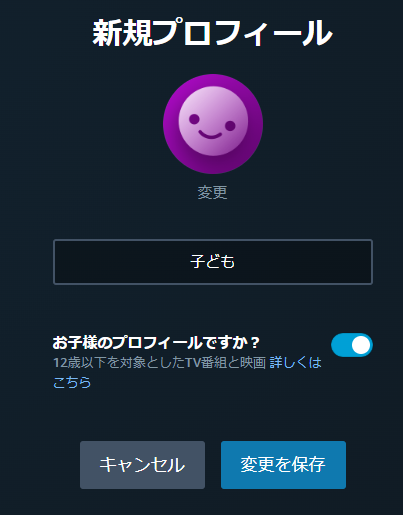
ここで「お子様のプロフィールですか?」をチェックしておくことで、子供向け動画・映画のみが表示されるようになる
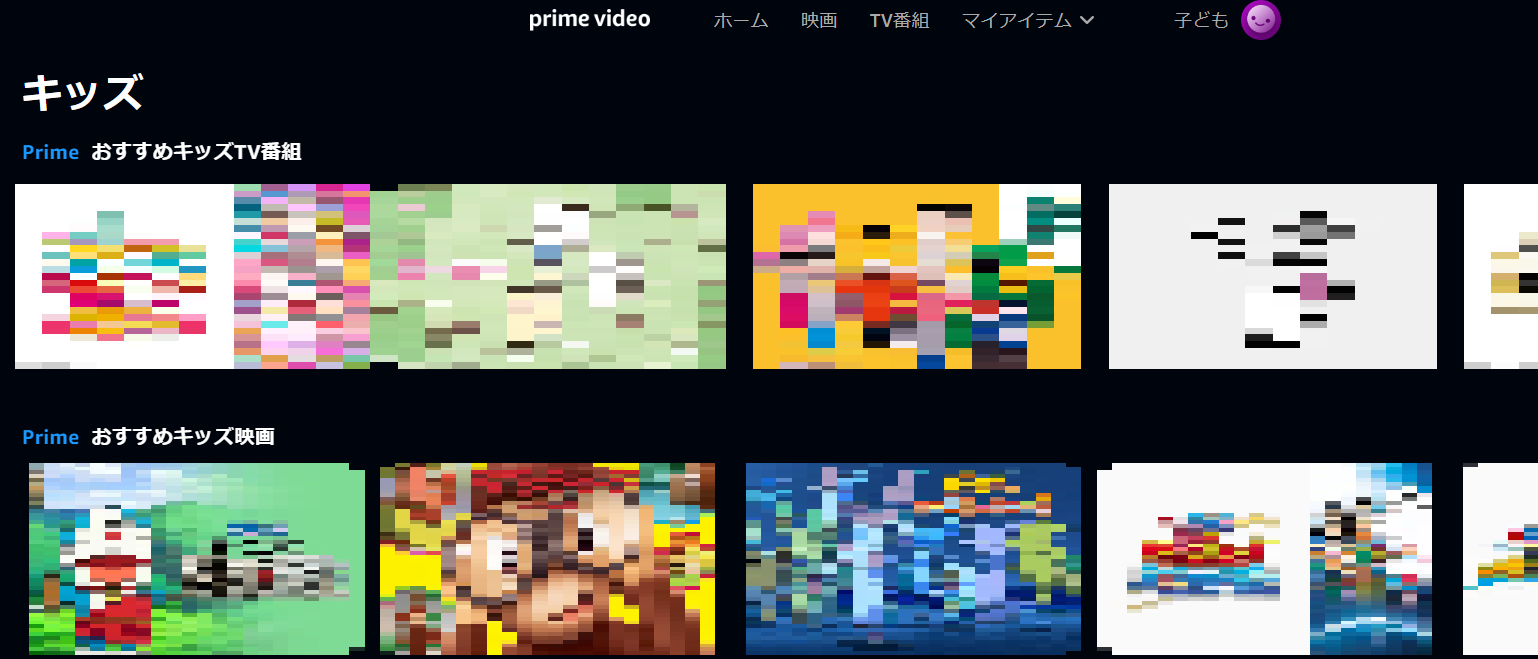
※18か月以上の間、非アクティブの子ども用プロフィールは自動的に削除されます。
ここまでの設定だけもいいのですが
他のプロフィールに簡単に切り替えられてしまうので注意
必ず「PIN」も設定しプロフィールロックまでしておきましょう

せっかく子ども用にプロフィールを作ってもPINを設定していないと子どもが親のプロフィールに変更して好き勝手出来ちゃうから注意だよ
PINの設定
PC(ブラウザ)からプライムビデオの「PINの設定」は以下の5ステップ
- Amazonにアクセスして「プライムビデオ」を開きます
- プロフィールの人型マークをクリック
- 展開したメニューから「アカウントと設定」をクリック
- 「制限事項」をクリック
- 「Prime VIdeoのアカウントPIN」を選択して「4桁の数字」を入力し保存する
①Amazonにアクセスして「プライムビデオ」を開きます
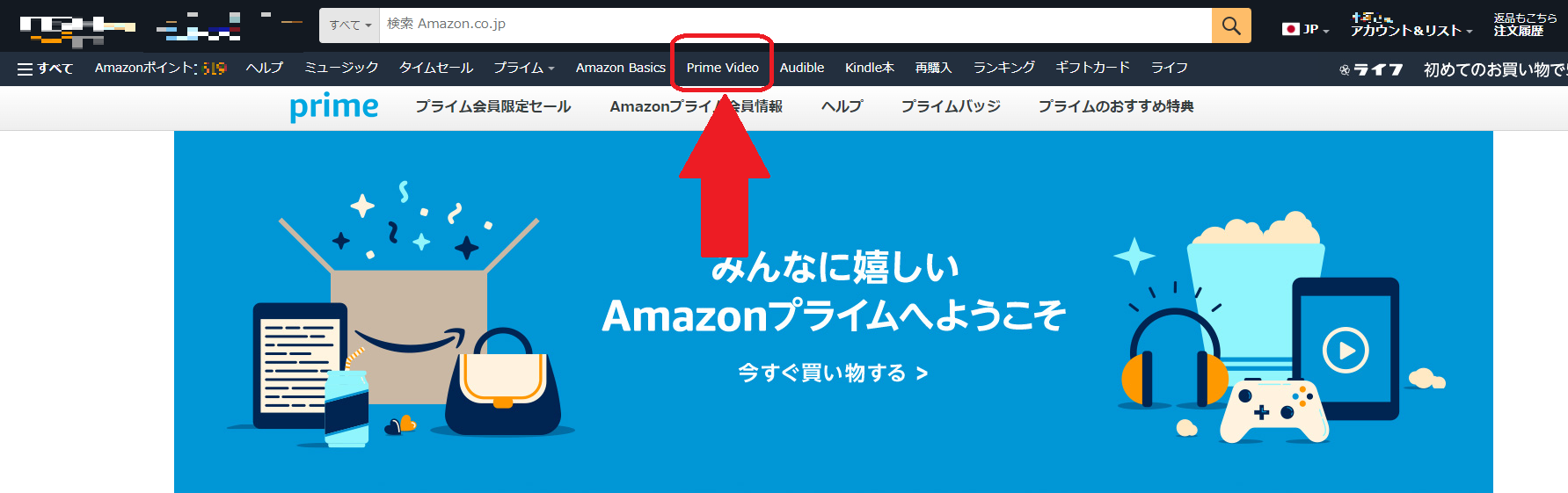
②プロフィールの人型マークをクリック
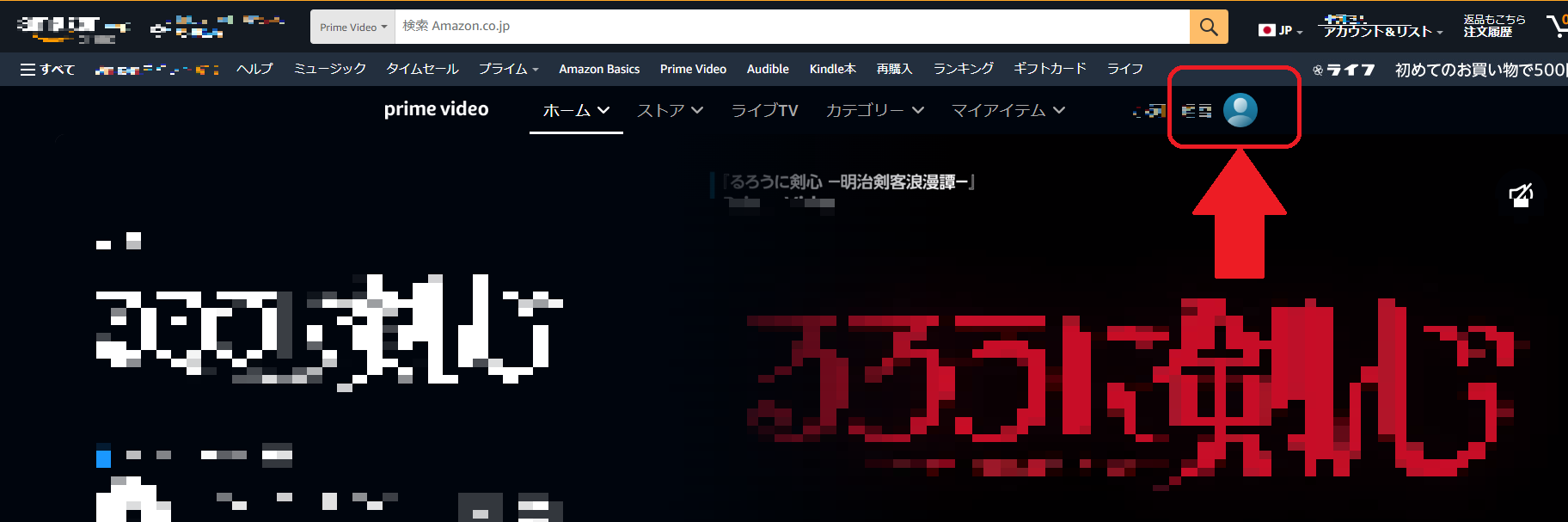
③展開したメニューから「アカウントと設定」をクリック
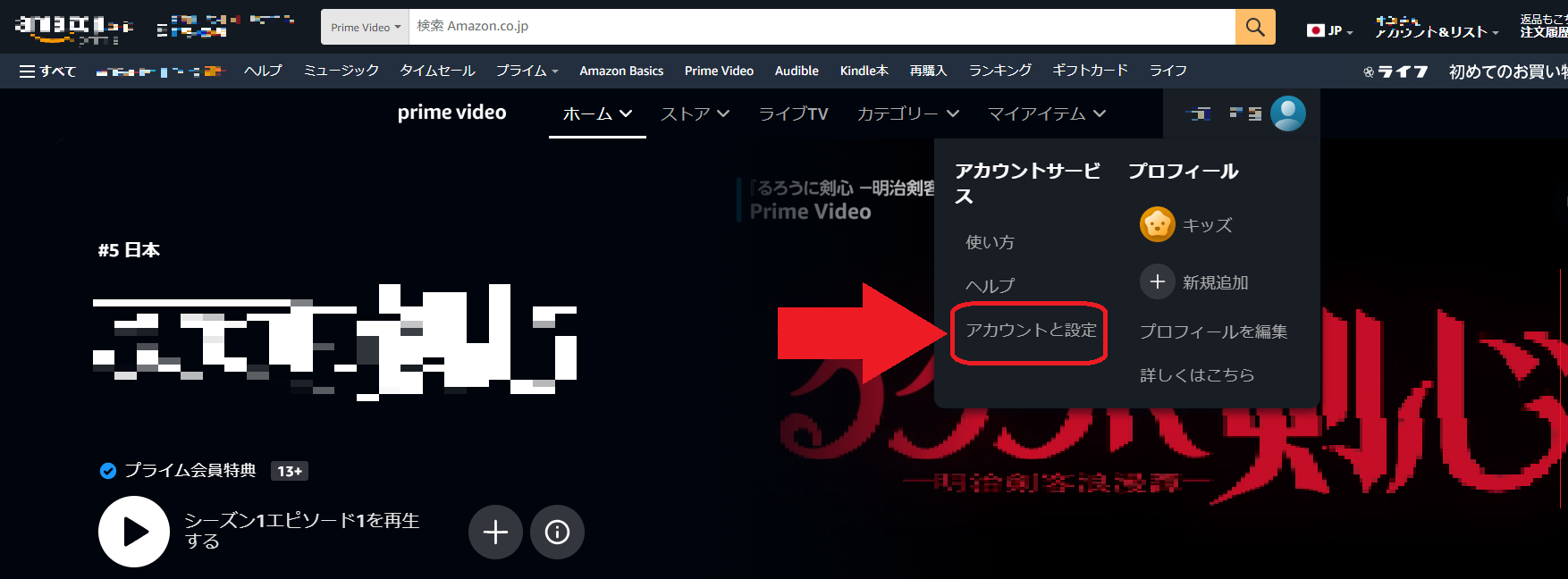
④「制限事項」をクリック
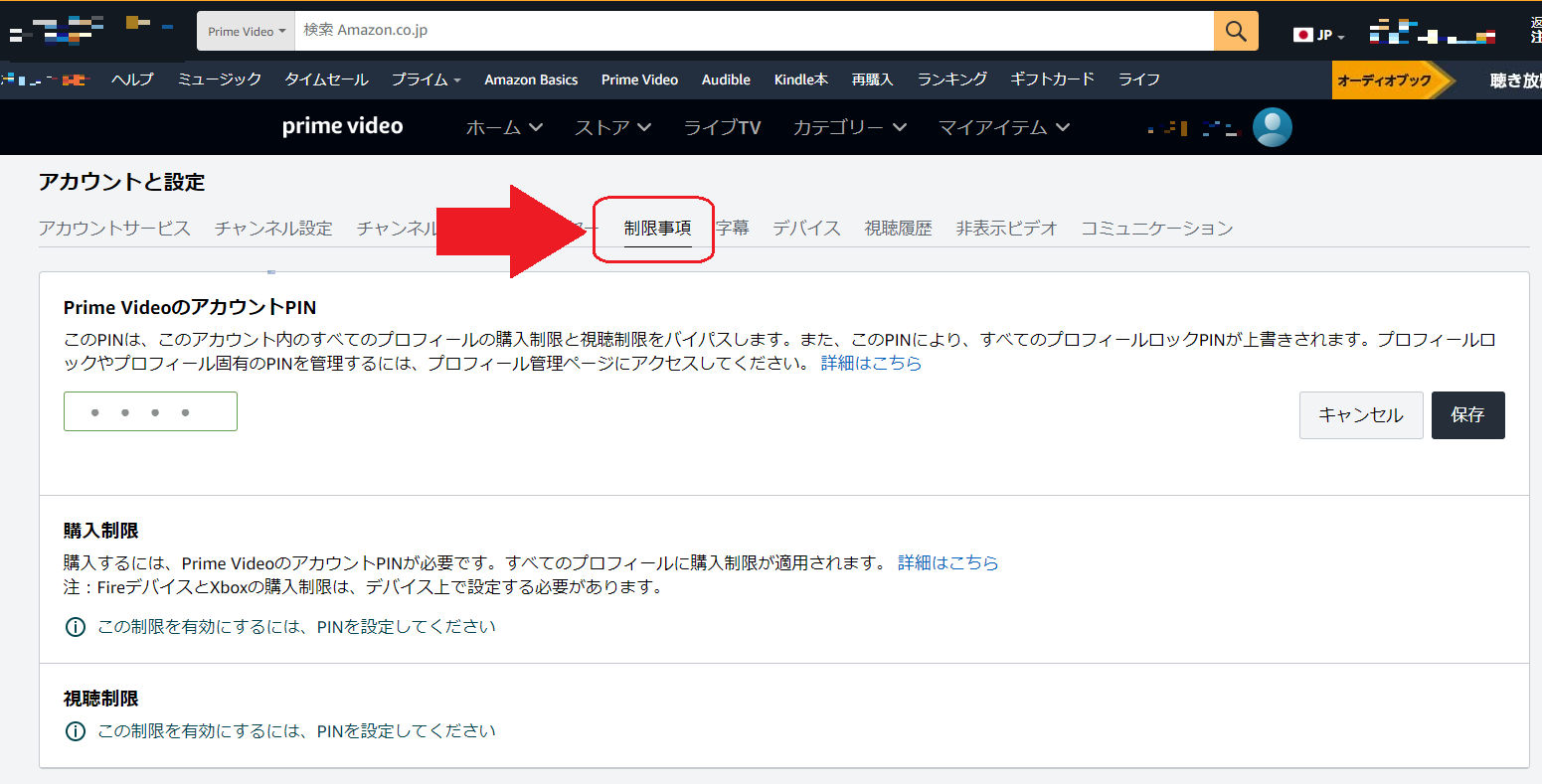
⑤「Prime VIdeoのアカウントPIN」を選択して「4桁の数字」を入力し保存する
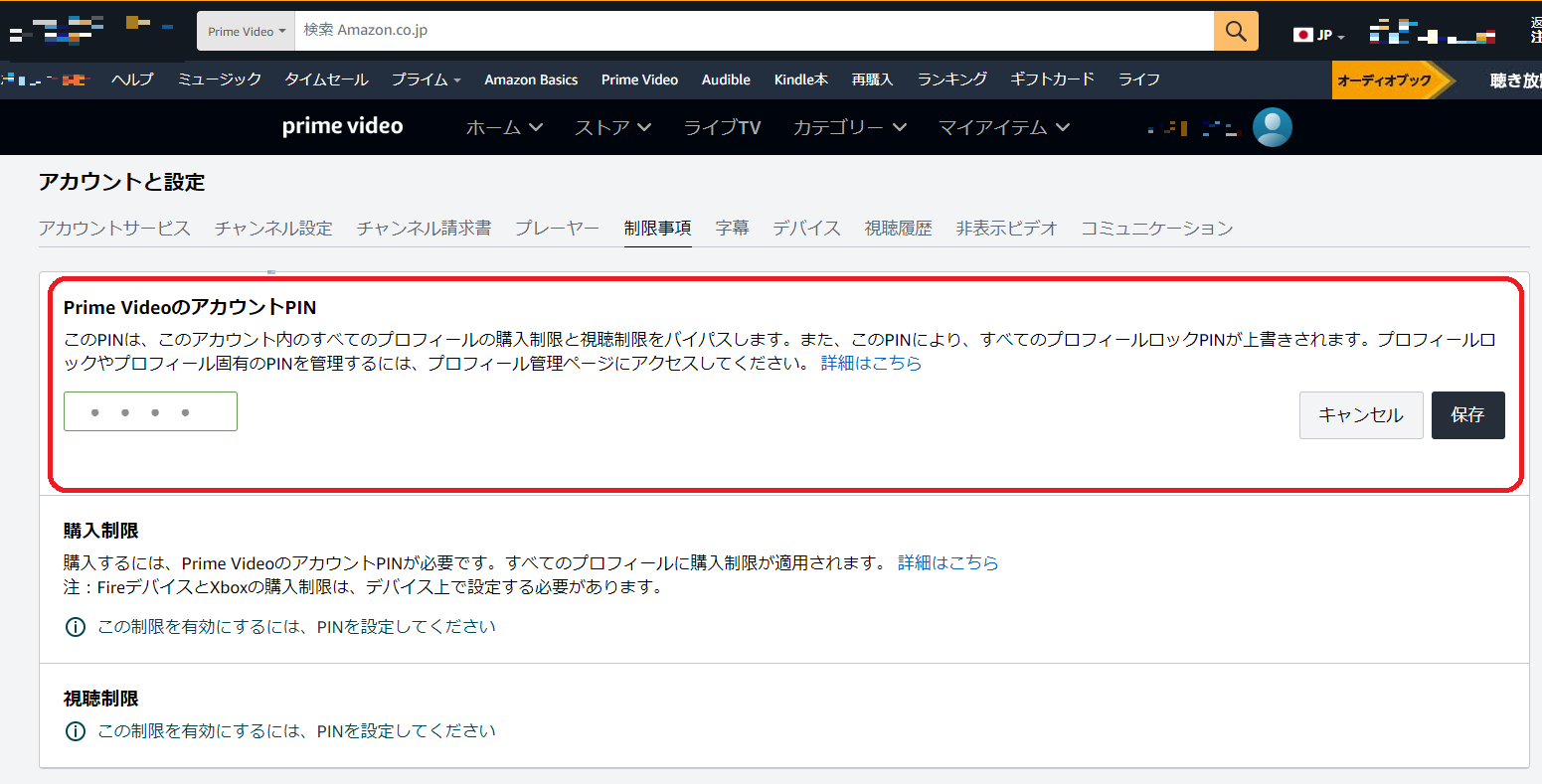
PINを設定できたら「PINが作成されました」とバナーが出る
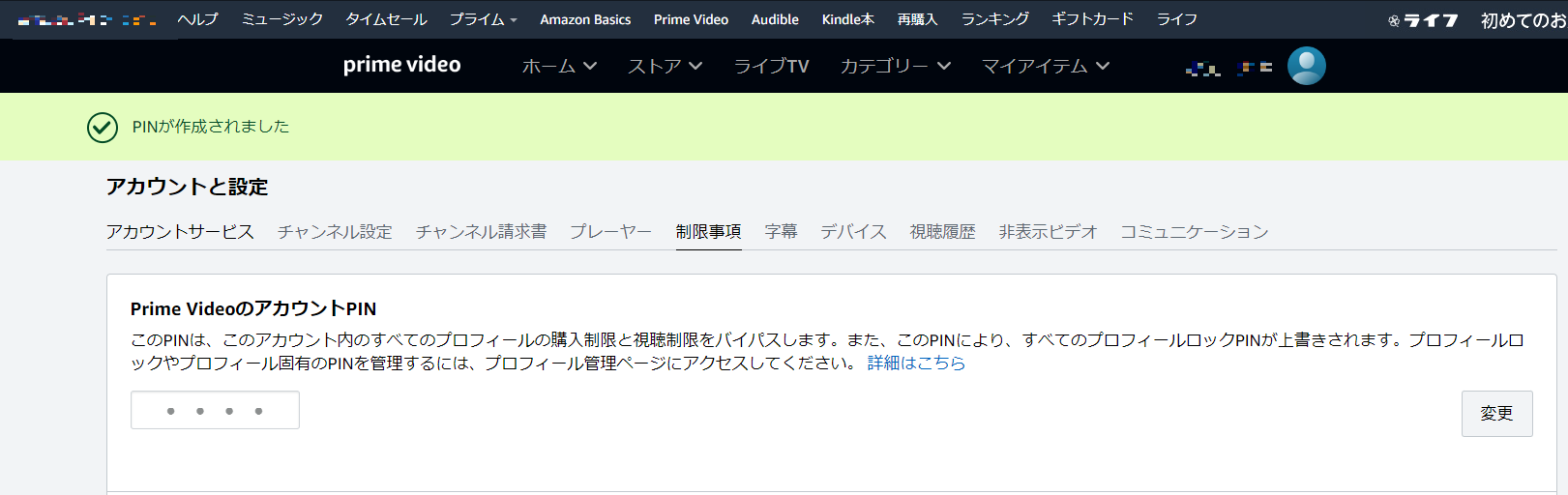
PINを設定したことで
視聴制限や購入制限、プロフィールのロックができるようになります

PINは忘れず、お子さんにバレない数字にしてね
制限の設定
PC(ブラウザ)からプライムビデオの「視聴制限・購入制限」するやり方は以下の4ステップ
- PINを設定した画面を下にスクロール
- 「購入制限」と「視聴制限」の項目があるのでそれぞれ設定する
- 購入制限をする場合は「オン」にチェック
- 視聴制限をする場合は「制限を適応するデバイス」と「制限範囲」を選択
①PINを設定した画面を下にスクロール
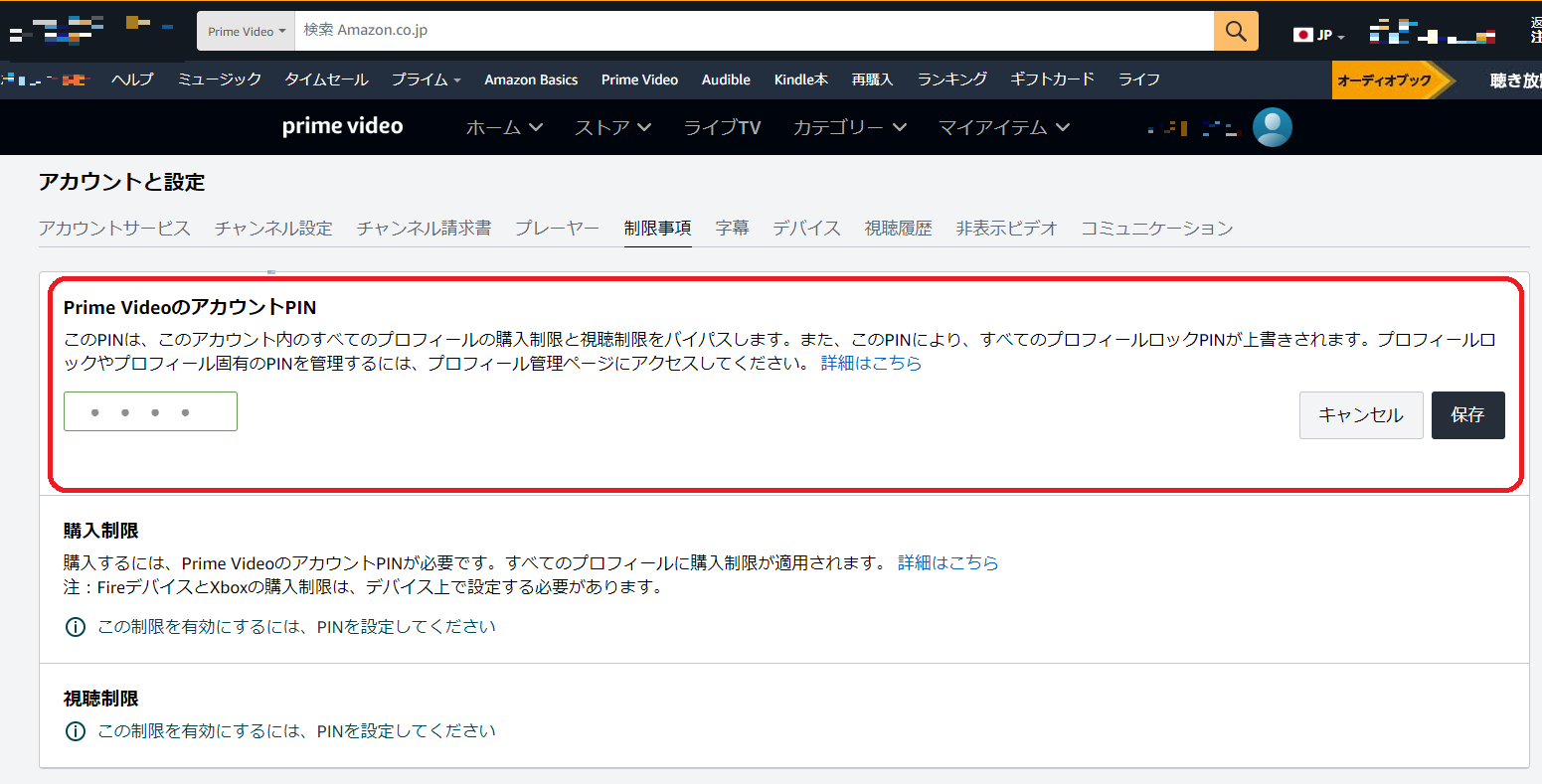
②「購入制限」と「視聴制限」の項目があるのでそれぞれ設定する
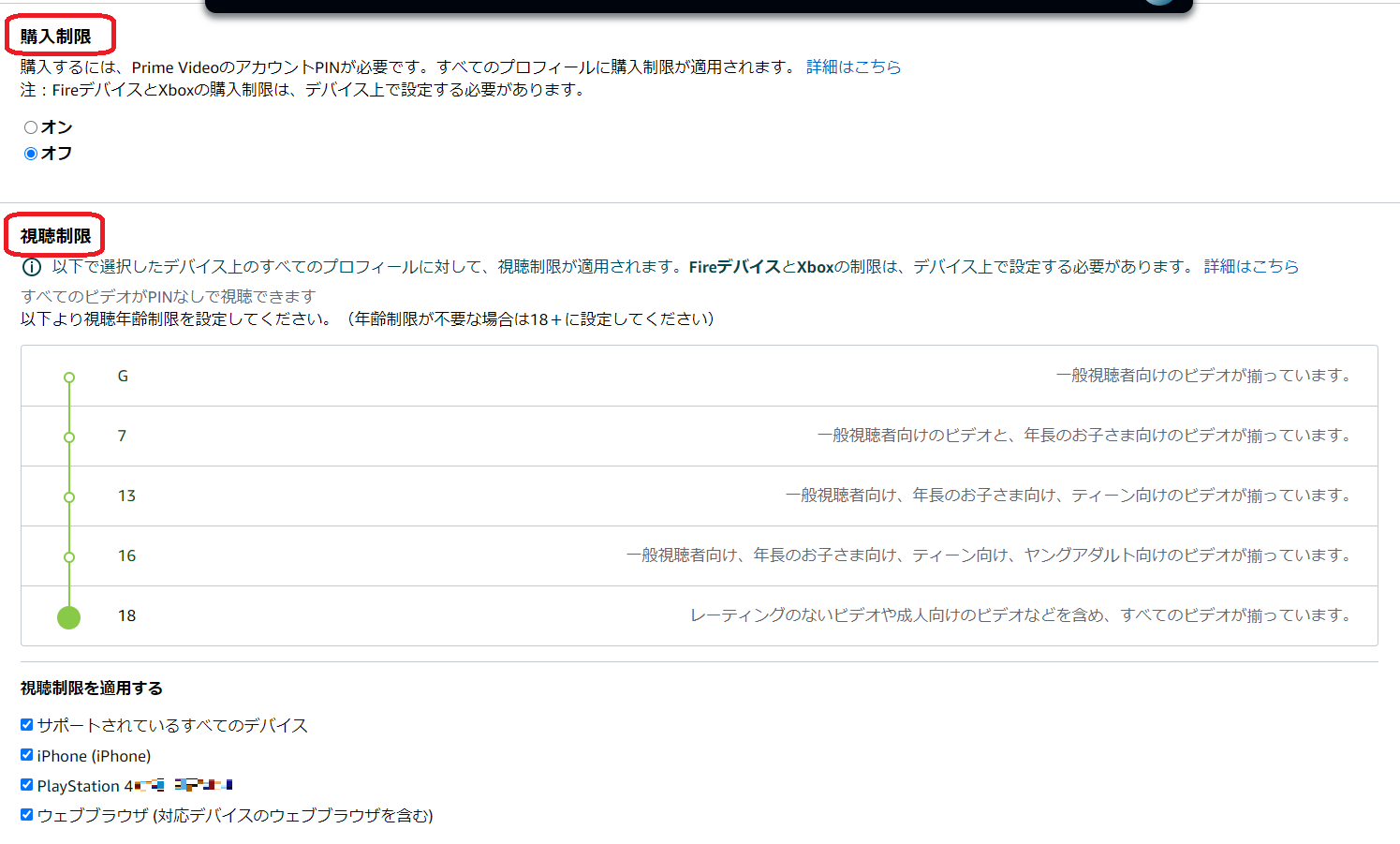
③購入制限をする場合は「オン」にチェック

オンを選択すると「購入制限の設定が更新されました」と出る

④視聴制限をする場合は「制限を適応するデバイス」と「制限範囲」を選択
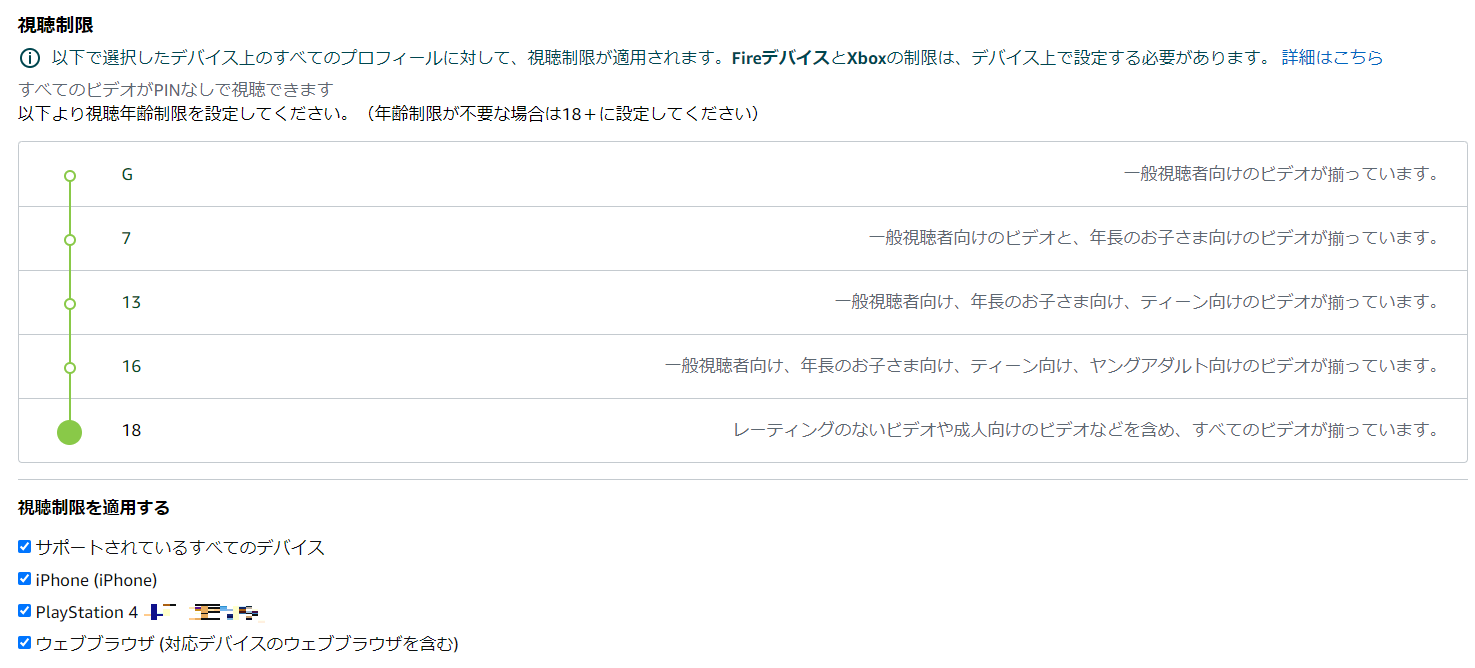
制限範囲は↓の5段階
画面左の緑色の縦線をクリックすることで変更できます
- G:一般視聴者向けのビデオが揃っています。
- 7:一般視聴者向けのビデオと、年長のお子さま向けのビデオが揃っています。
- 13:一般視聴者向け、年長のお子さま向け、ティーン向けのビデオが揃っています。
- 16:一般視聴者向け、年長のお子さま向け、ティーン向け、ヤングアダルト向けのビデオが揃っています。
- 18:レーティングのないビデオや成人向けのビデオなどを含め、すべてのビデオが揃っています。
※年齢制限が不要なら「18」に設定する
制限範囲を選択したら視聴制限するデバイス(端末)も選択しましょう
複数のデバイスでプライムビデオにアクセスしていると↓のように選択できるようになっているので、視聴制限をするデバイス以外のチェックを外して保存しましょう
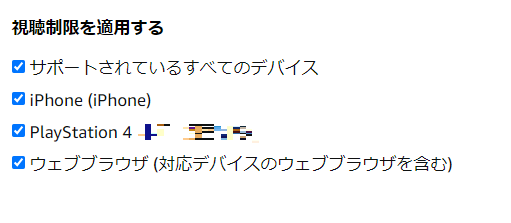
設定がうまくできたら「視聴制限が更新されました」と表示されます。

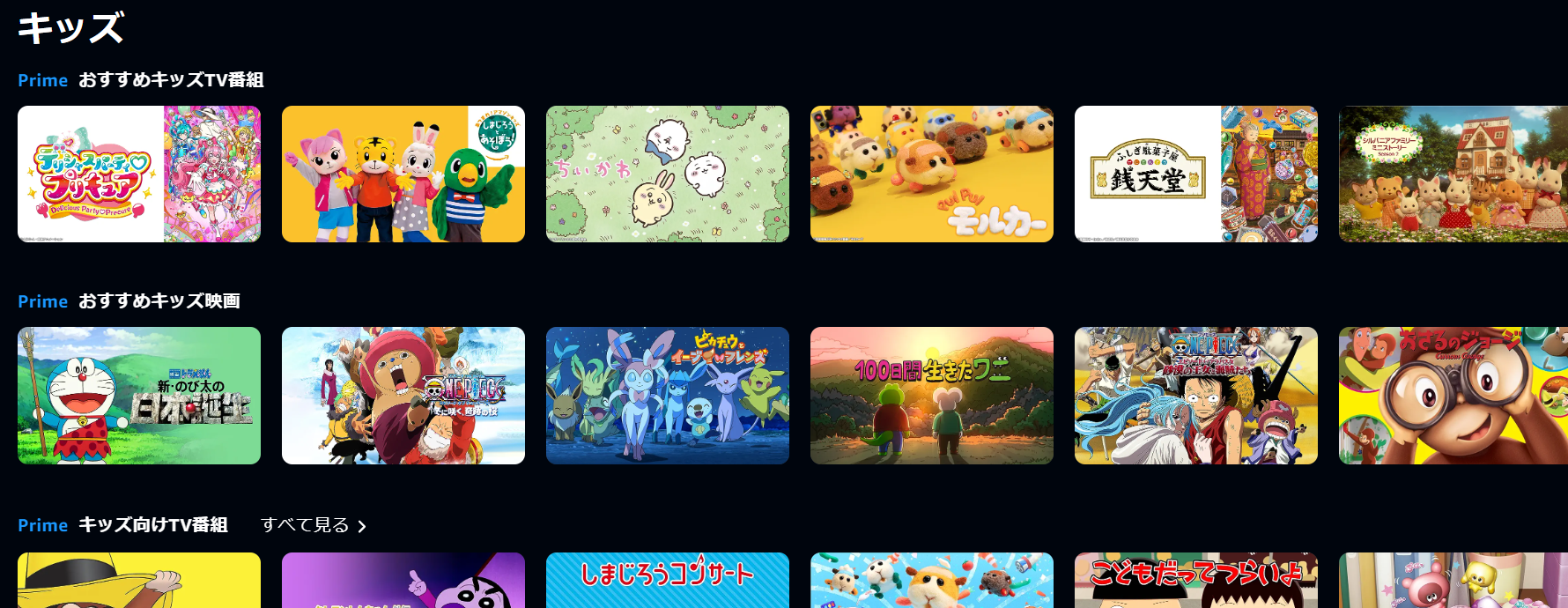

プロフィールをロックする
子どもや他の家族にプロフィールを変えられないように「プロフィールのロック」もしておきましょう
- プライムビデオの画面でプロフィールの人型マークをクリック
- 展開したメニューから「プロフィール編集」をクリック
- 「プロフィールを編集」をクリック
- 鉛筆マークが表示されたらロックしたいプロフィールを選択
- プロフィール編集画面に飛んだら「プロフィールPINとロック」の管理をクリック
- 「Prime VideoのプロフィールPIN」のアップデートを選択する
- プロフィールPINを入力し続行をクリック
- 「プロフィールのロック」にチェックを入れ、戻るを選択
- プロフィールPINが正しく設定できたらプロフィールアイコンに鍵マークがつく
①プライムビデオの画面でプロフィールの人型マークをクリック
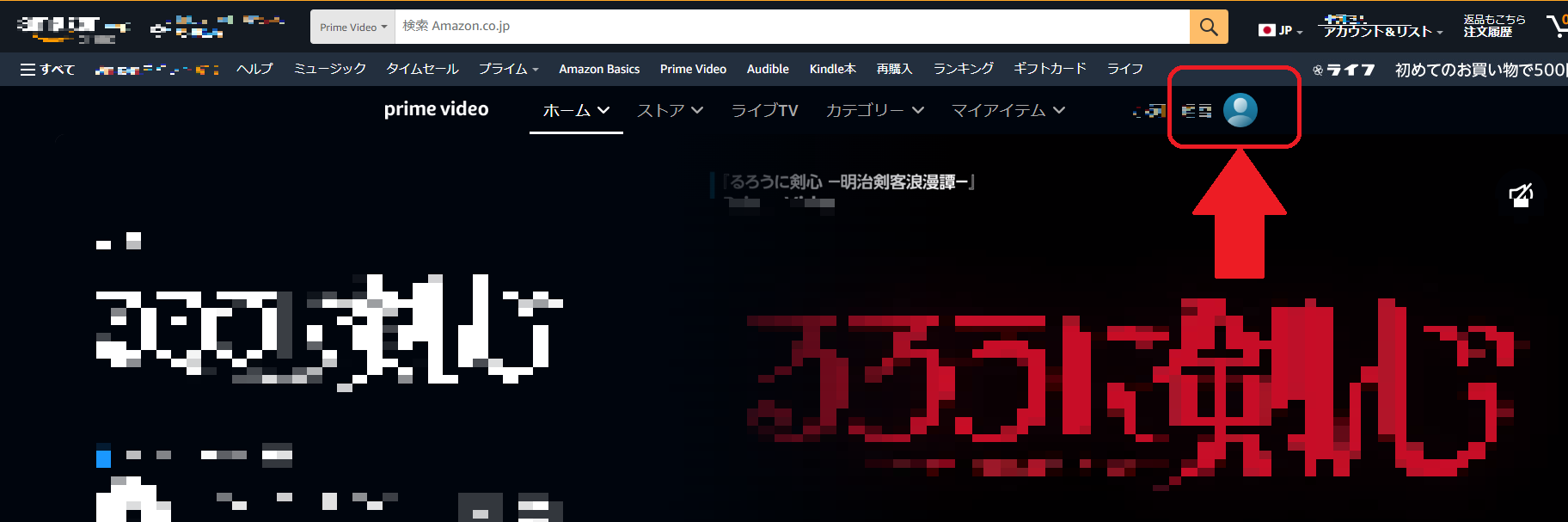
②展開したメニューから「プロフィール編集」をクリック
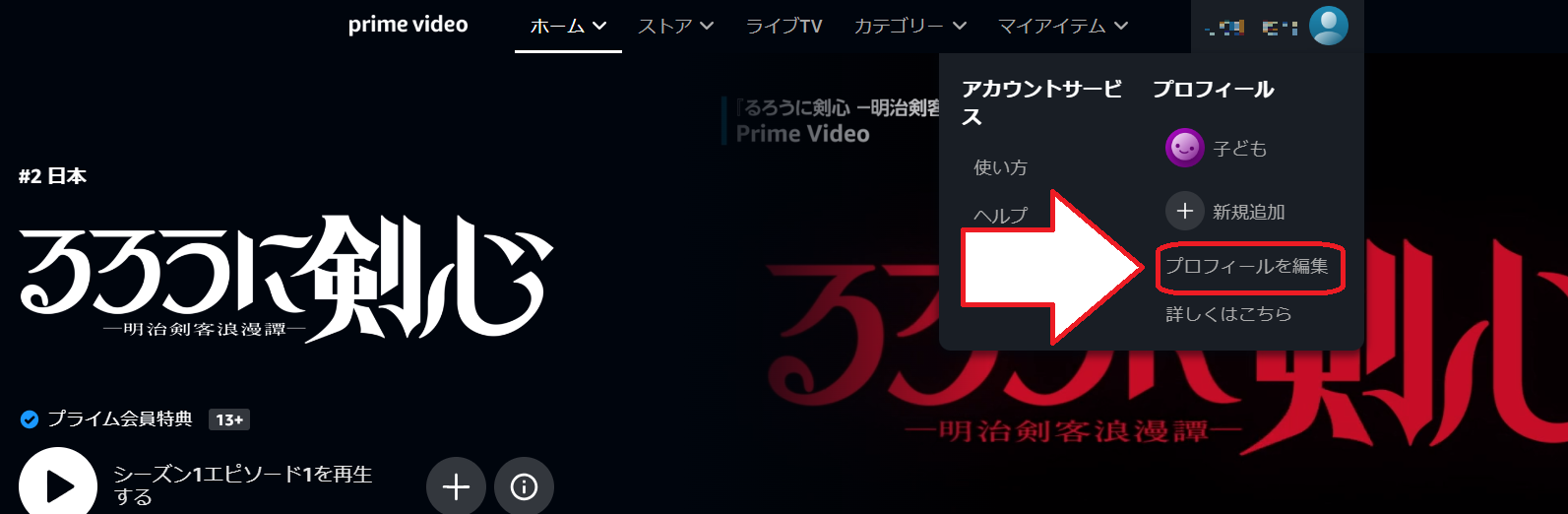
③「プロフィールを編集」をクリック
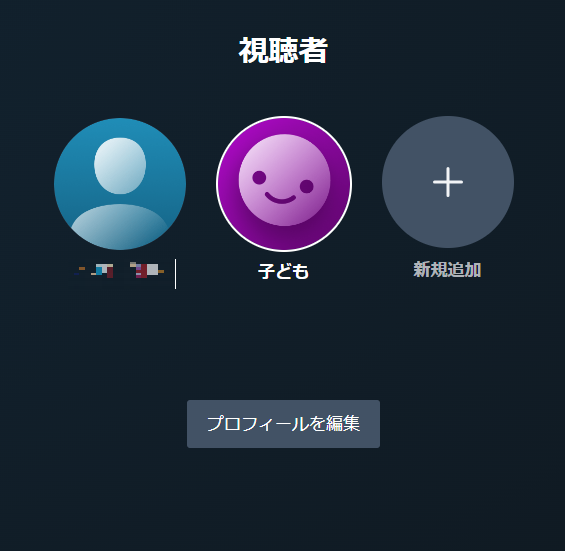
④鉛筆マークが表示されたらロックしたいプロフィールを選択
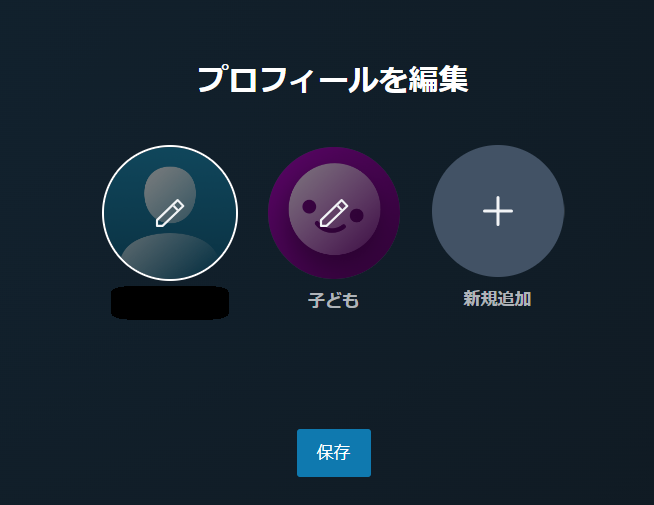
⑤プロフィール編集画面に飛んだら「プロフィールPINとロック」の管理をクリック
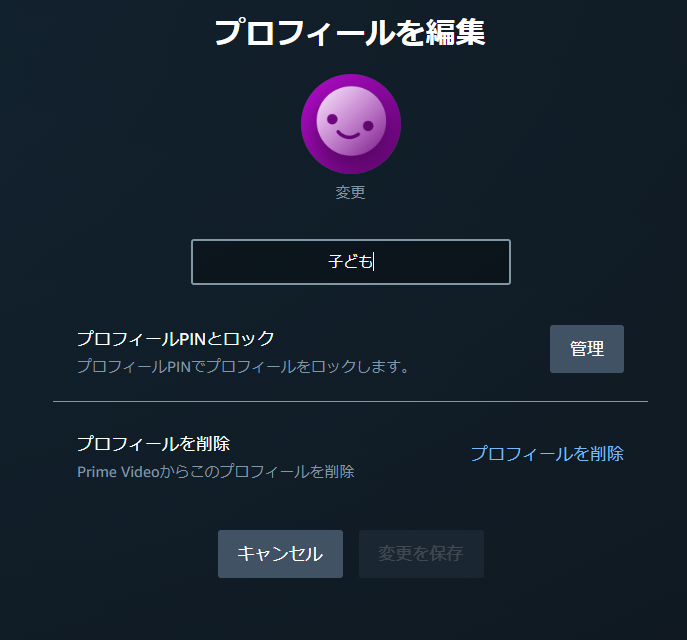
⑥「Prime VideoのプロフィールPIN」のアップデートを選択する
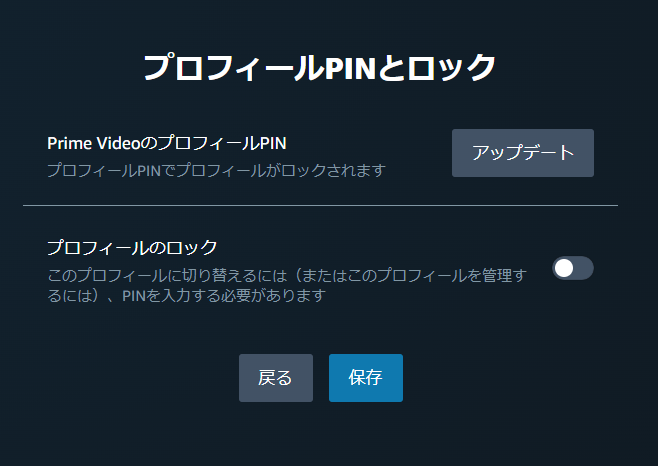
⑦プロフィールPINを入力し続行をクリック
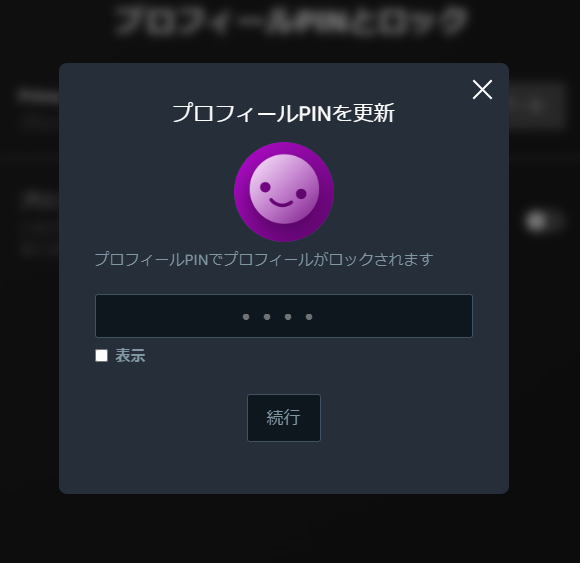
⑧「プロフィールのロック」にチェックを入れ、戻るを選択
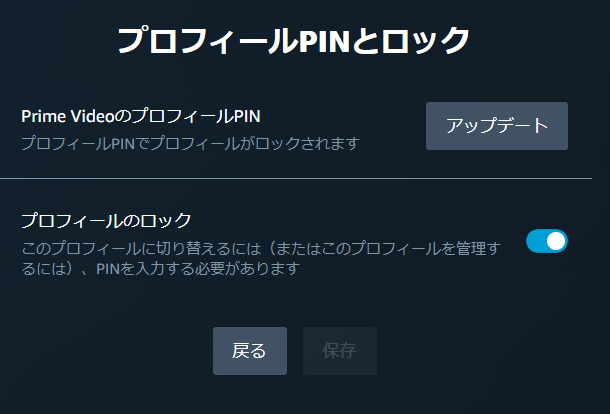
⑨プロフィールPINが正しく設定できたらプロフィールアイコンに鍵マークがつく
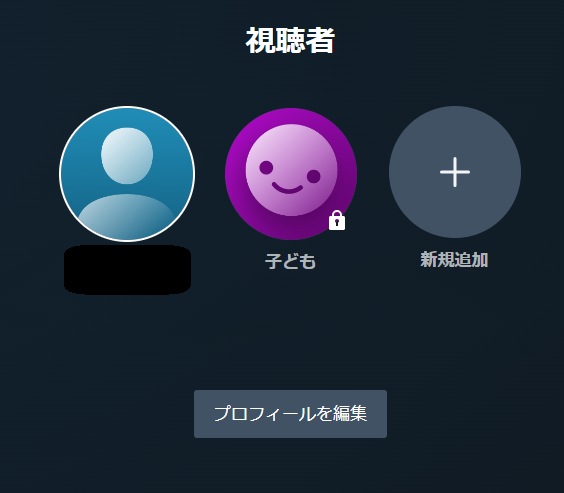
これで鍵マークのついたプロフィールにアクセスする際は「プロフィールPIN」の入力が必要となります
子どもに勝手にプロフィールを作成されないように、プロフィール作成上限の6つまで作っておくことをオススメします。

ちょっと長くなったけど、これがPC(ブラウザ)でのプライムビデオの視聴制限・購入制限のやり方だよ
スマホ(アプリ)で設定
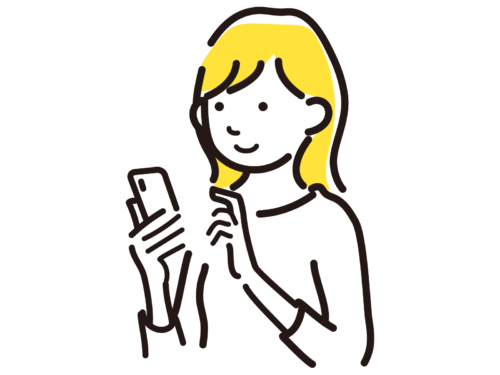
次はスマホ(アプリ)で設定するやり方
- 新たなプロフィールを作る
- PINを設定する
- 制限を設定する
- プロフィールをロックする
※「プロフィールのロック」はアプリからはできないので、ブラウザから設定する必要がある
の4ステップを画像を使いながら紹介しますね。

基本的には一緒。スマホでもアプリを使わずブラウザ(safari・chrome)でプライムビデオを見てる場合は、前述したPC(ブラウザ)での設定方法を見てもらった方がわかりやすいかも
新たにプロフィールを作る
スマホアプリ版でプライムビデオの「新しいプロフィールを作る」やり方は以下の⑤ステップ
- アプリ版の「プライムビデオ」をダウンロードして起動
- 画面右上のプロフィールアイコンをタップ
- 「vマーク」をタップ
- プロフィール編集画面に飛んだら「新規追加+」をタップ
- 新規プロフィール作成画面で「名前」を入力し保存する
①アプリ版の「プライムビデオ」をダウンロードして起動
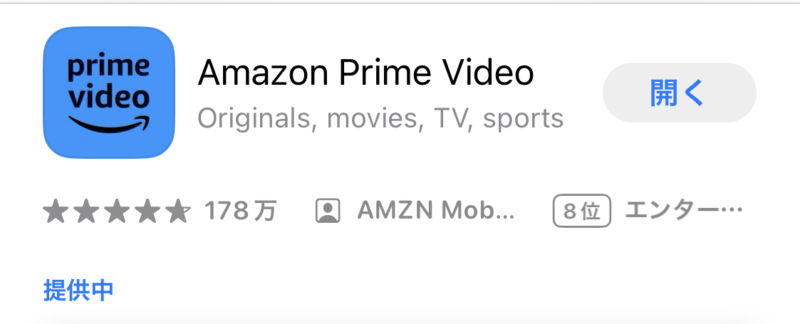
②画面右上のプロフィールアイコンをタップ
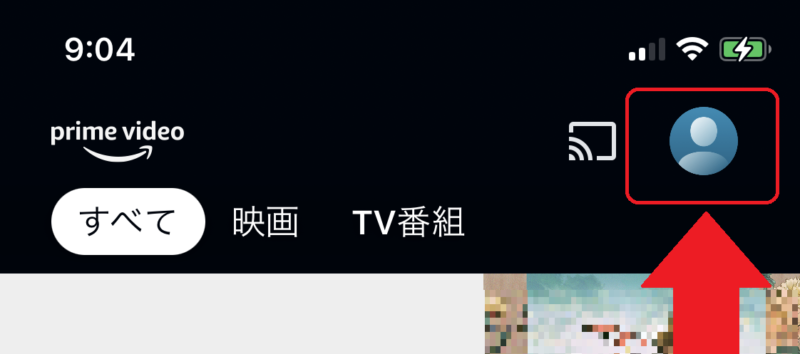
③「vマーク」をタップ
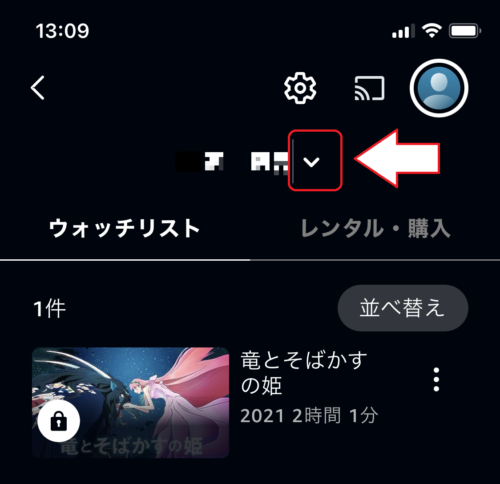
④プロフィール編集画面に飛んだら「新規追加+」をタップ
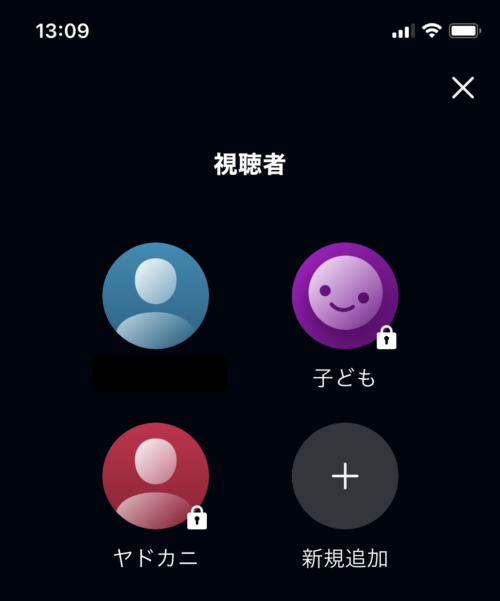
⑤新規プロフィール作成画面で「名前」を入力し保存する
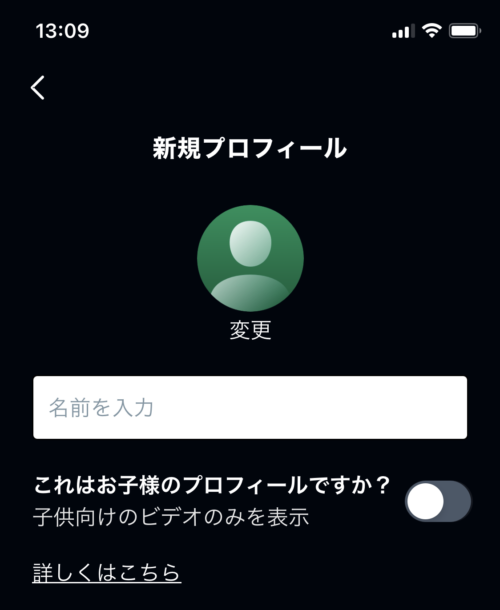
この時、「これはお子様のプロフィールですか?」をチェックしておくと子供向け動画・映画のみが表示されるようになります
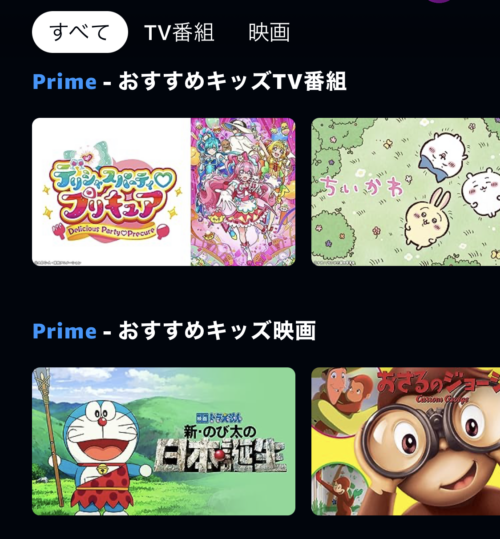
※18か月以上の間、非アクティブの子ども用プロフィールは自動的に削除されます。
ここまでの設定だけもいいのですが
他のプロフィールに簡単に切り替えられてしまうので注意
必ず「PIN」も設定しプロフィールロックまでしておきましょう
PINの設定
スマホアプリ版でプライムビデオの「PINの設定」方法は以下の6ステップ
- 画面右上の「プロフィールアイコン」をタップ
- 画面中央上の「歯車マーク」をタップ
- 設定項目の中の「視聴機能制限」をタップ
- 視聴機能制限項目の中から「Prime Video PINの変更」をタップ
- Amazonパスワードを入力
- 4桁の数字で「Prime VIdeoのアカウントPIN」を入力
※ios版とAndroid版は画面が多少違いますがやり方は同じです
①画面右上の「プロフィールアイコン」をタップ
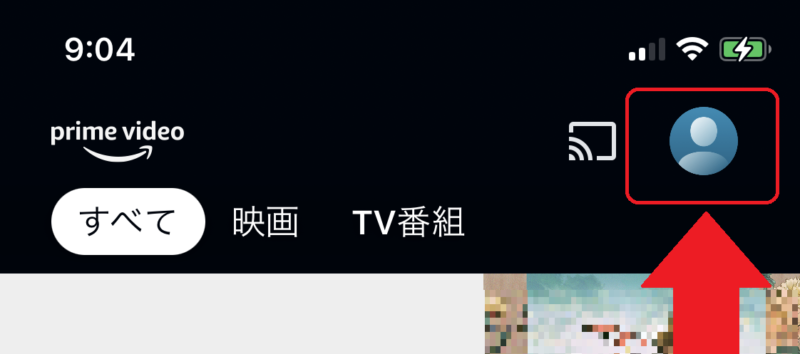
②画面中央上の「歯車マーク」をタップ
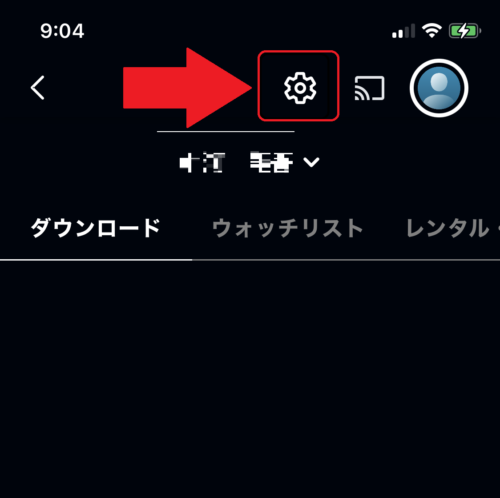
③設定項目の中の「視聴機能制限」をタップ
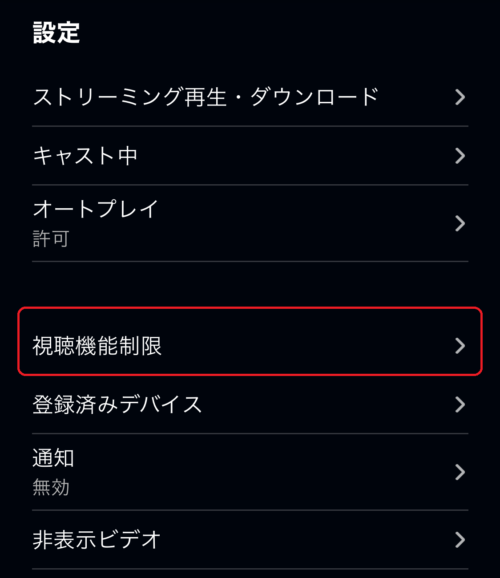
④視聴機能制限項目の中から「Prime Video PINの変更」をタップ
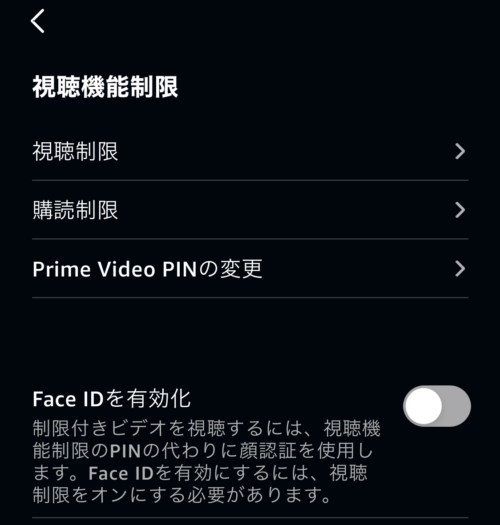
PINの代わりにFace IDを使うこともできます
⑤Amazonパスワードを入力
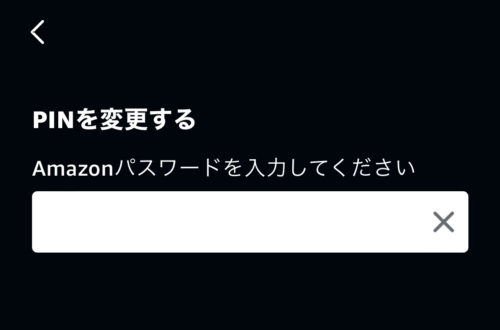
設定したいPINではなく、Amazonアカウントにログインするときのパスワードを入力してください。
⑥4桁の数字で「Prime VIdeoのアカウントPIN」を入力
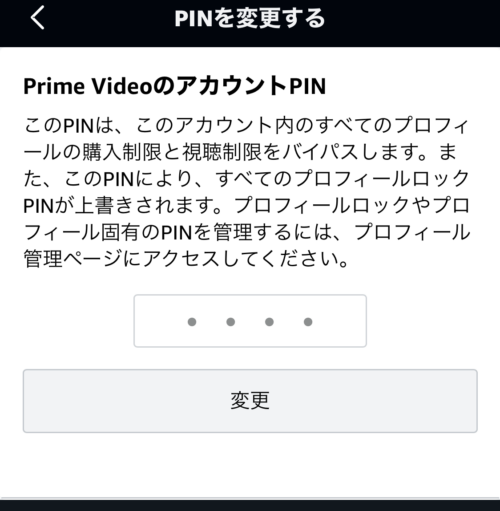
これで視聴制限・購入制限を設定できる「アカウントPIN」が作成できました。

アカウントPINは忘れちゃいけないし、お子さんにバレてもいけないよ
制限の設定
スマホで「プラムビデオの視聴制限・購入制限」するやり方は以下の4ステップ
- 画面右上の「プロフィールアイコン」をタップ
- 画面中央上の「歯車マーク」をタップ
- 設定項目の中の「視聴機能制限」をタップ
- 視聴機能制限項目の中から「視聴制限」と「講読制限」をそれぞれ設定する
※ios版とAndroid版は画面が多少違いますがやり方は同じです
①画面右上の「プロフィールアイコン」をタップ
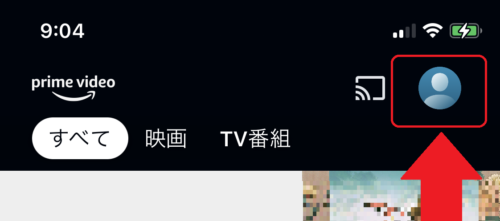
②画面中央上の「歯車マーク」をタップ
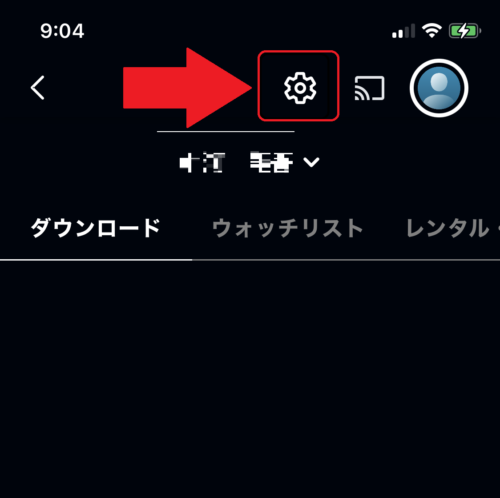
③設定項目の中の「視聴機能制限」をタップ
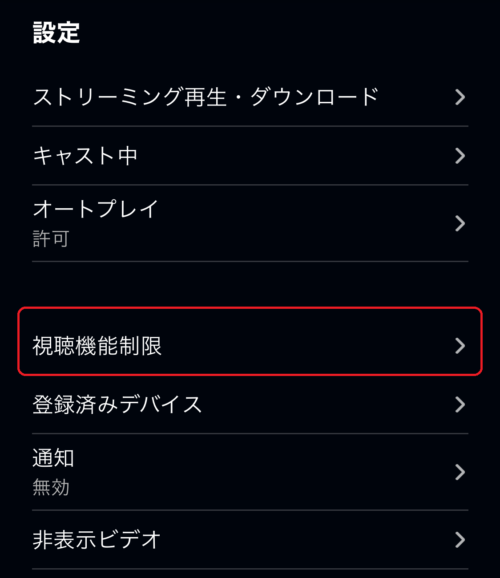
④視聴機能制限項目の中から「視聴制限」と「講読制限」をそれぞれ設定する
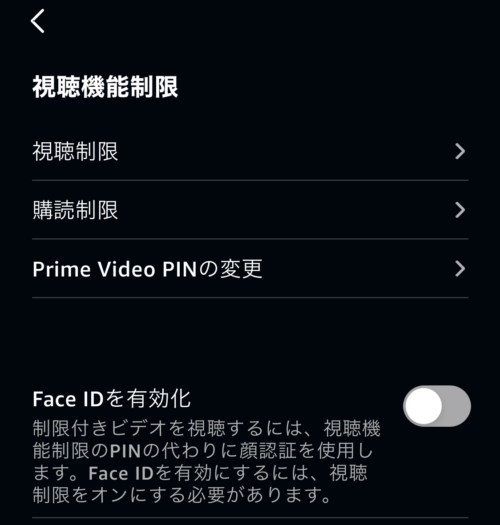
まずは「視聴制限」をタップしAmazonのログインパスワードを入力
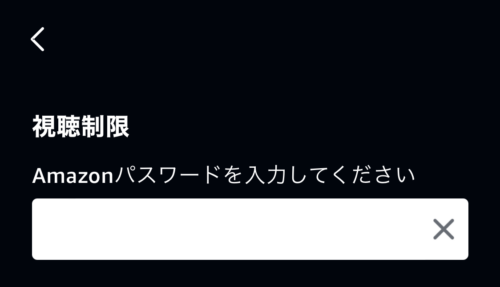
「視聴制限」画面に飛ぶので、制限範囲を選択しましょう。
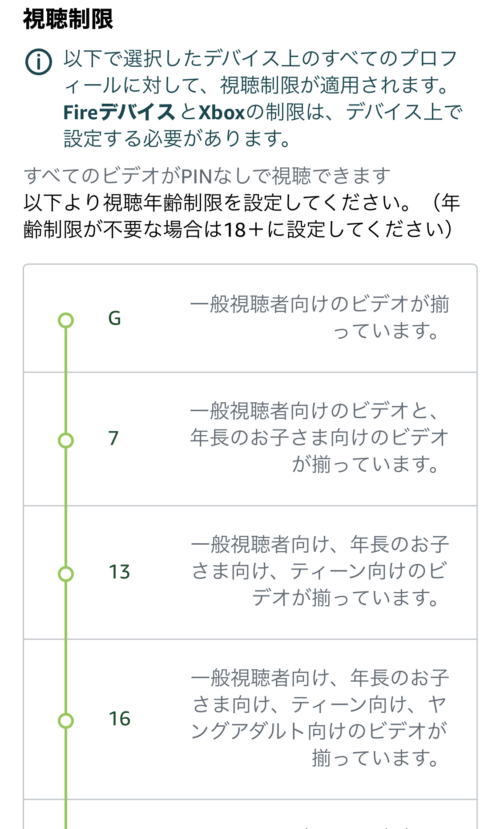
制限範囲は↓の5段階
お子さんの年齢に合わせて設定しましょう
- G:一般視聴者向けのビデオが揃っています。
- 7:一般視聴者向けのビデオと、年長のお子さま向けのビデオが揃っています。
- 13:一般視聴者向け、年長のお子さま向け、ティーン向けのビデオが揃っています。
- 16:一般視聴者向け、年長のお子さま向け、ティーン向け、ヤングアダルト向けのビデオが揃っています。
- 18:レーティングのないビデオや成人向けのビデオなどを含め、すべてのビデオが揃っています。
※年齢制限が不要なら「18」に設定する
制限範囲を選択したら視聴制限するデバイス(端末)も選択しましょう
複数のデバイスでプライムビデオにアクセスしていると↓のように選択できるようになっているので、視聴制限をするデバイス以外のチェックを外して保存しましょう
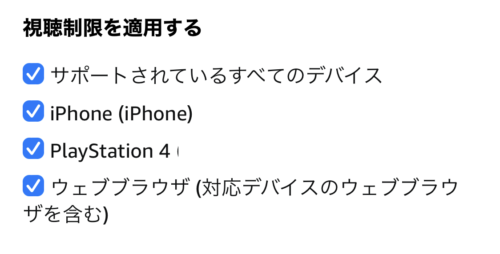
視聴制限の設定が終わったら次は「講読制限」をタップ
購入制限をしたい場合は「オン」にチェックを入れましょう。
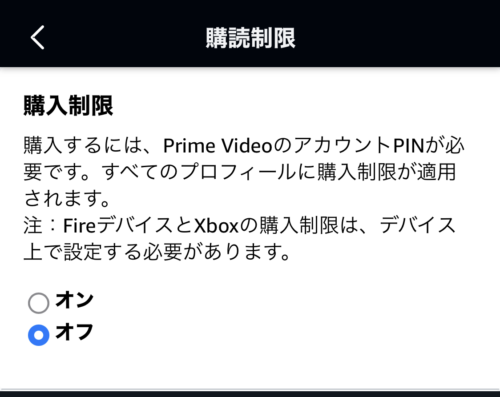
プロフィールをロックする(アプリからはできないのでブラウザから)
子どもや他の家族にプロフィールを変えられないように「プロフィールのロック」もしておきましょう
ただし、↓の「Amazon Prime Videoアプリ」からは「プロフィールのロック」はできません。※アプリからだと「プロフィール削除」のみ可能
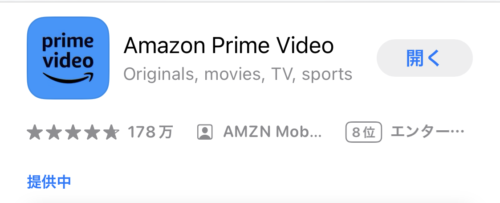
プロフィールのロックをする場合は、スマホ又はPCからsafariやchromeなどのブラウザを経由してプリムビデオにアクセスし設定しましょう。
設定のやり方は「PC(ブラウザ)でプロフィールのロックを設定する」を参照してください。
子ども用にプライムビデオの視聴制限・購入制限をする方法まとめ
ご覧いただきありがとうございました
プライムビデオを家族で共有している時に、
- 子ども用に視聴制限・購入制限を設定したい
- 子どもにふさわしくないコンテンツを見せたくない
という場合は「PIN」を活用して子ども用のプロフィールを作成しましょう。
- 「PIN(個人識別番号)」を設定することで視聴制限・購入制限できる
- プロフィール作成時に「これはお子様のプロフィールですか?」にチェックを入れること子供向けコンテンツのみを表示させることができます。

